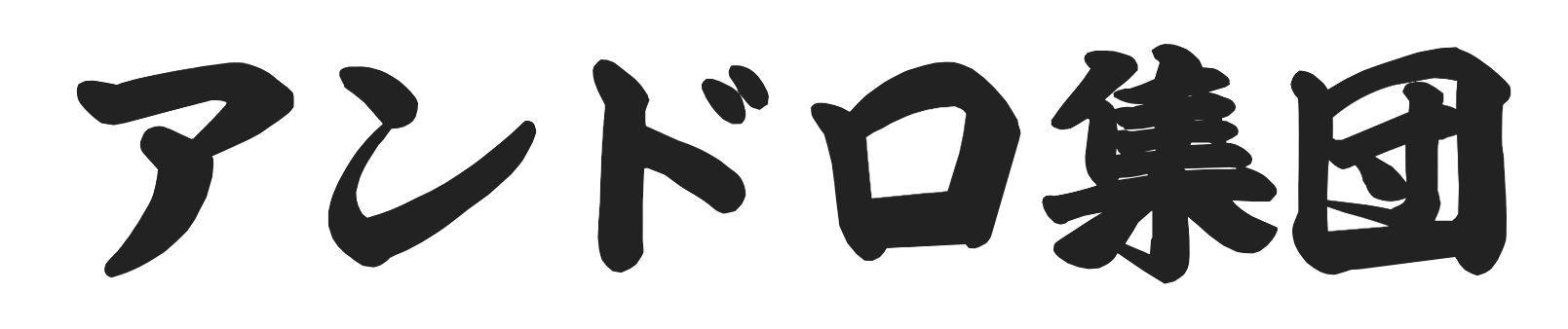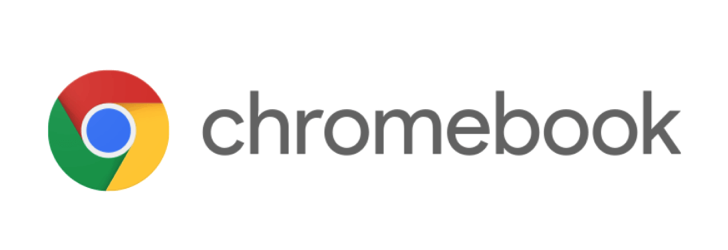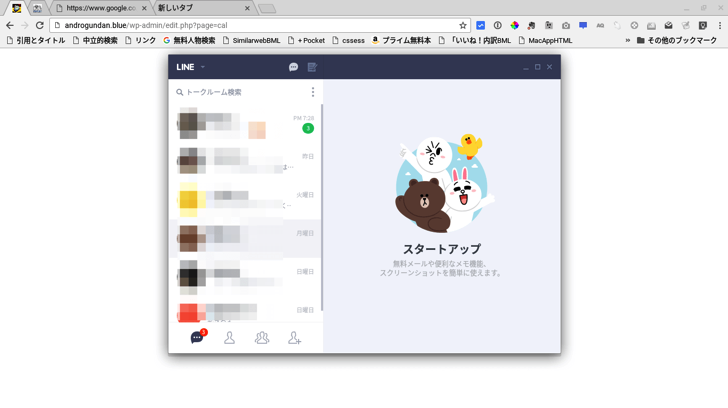ぼくはChromebookをebayで買いましたのでアメリカから届きました。ですからキーボード配置がUS仕様です。アルファベットと数字は日本語キーボードと同じですが、@や”などの特殊文字の位置がいくつか違います。
初期設定で適当にやってしまったのでキーの配置と実際の入力時の画面への表示が不一致になってしまっていました。それを補正するやり方を見つけたので次回買ったときにまた同じ失敗をしないように記録しておきます。
USキーボードで文字入力がおかしいときの対処
最初の設定内容
最初に日本語キーボードというのを選択してしましましたがそれが間違いでした。
一応日本語入力状態にすると「あ」というステータス文字になり、アルファベット入力状態にすると「JA」となっていたのです。
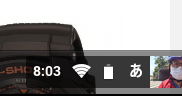
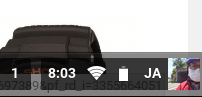
冒頭写真の「@」の文字を入れようとShift+2と押すと「”」が入力されてしまい、その他のいくつかのキーも表示文字と入力される文字が不一致のものが出てきていしまっていました。
▼で実際の設定は以下のようにしていました。日本語しか使わないので左側の言語という欄には日本語のみが選択されています。
また右側では日本語のキーボード、Google日本語入力(USキーボード用)となっています。
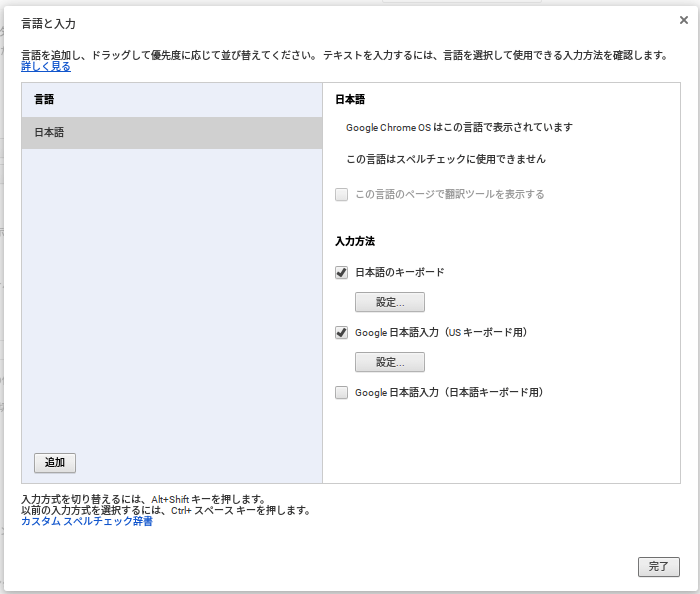
直したところ
▼それを以下のように直しました。
右側の日本語のキーボードというところのチェックボックスを外しました。そりゃそうですね。日本語のキーボードじゃなくてUSキーボードですから。
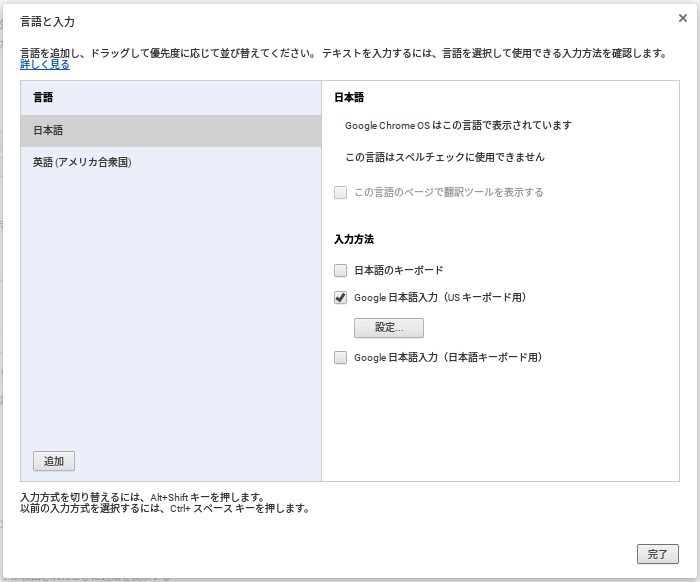
しかしそれだけでは半角英数字の入力が上手くできませんので以下のようにも直します。
▼左側の下の追加ボタンをクリックしてリストから英語(アメリカ合衆国)を選び追加します。さらにその英語の中の項目で右側のUS(インターナショナル)キーボードというところをチェックします。
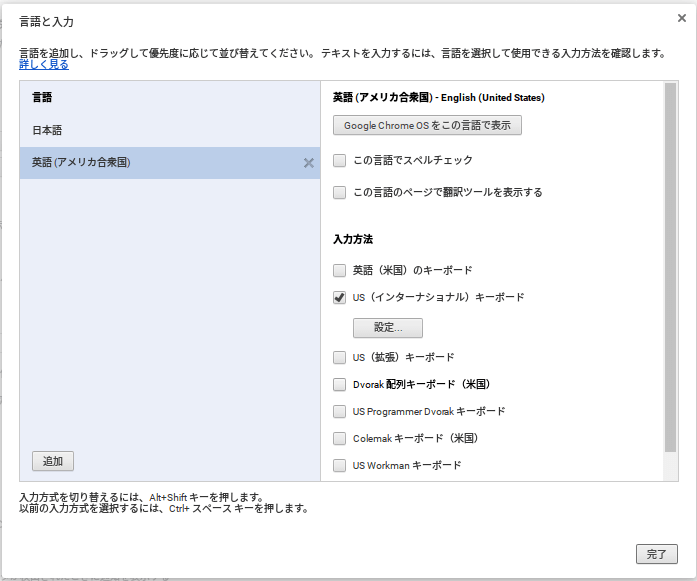
これにより画面右下の入力文字ステータスが今まで「あ」と「JA」だったのが、「あ」と「INTL」が交互に切り替わるようになりました。
その結果「INTL」のときはShift+2を入力すると半角@が入力でき、「あ」のときにShift+2を入力すると全角の@が入力できました。もちろんその他の文字もキーボードに表示されている文字と一致するようになりました。
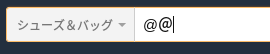
まとめ
ということでキーボードがUSタイプだと設定がちょっとややこしいのですが、なんとか表記されている文字のとおりに入力できるようになりました。ただ今まで馴れていたPの右隣が@であるというような配置とは違うので少々タイプするときに注意が必要になります。
もっとも日本語をローマ字で打つのはタッチタイピングでできますが、その他の文字はだいたいキーボードを見ながらでないと入力できていなかったのであまり大きな影響はないといえます。
やや使い勝手がよくなったのでさらに使い込みたいです。
Chromebook – ebay.com
現在は数年前に買ったAcerのChromebook R13というのを使ってますがまだまだ使えます。