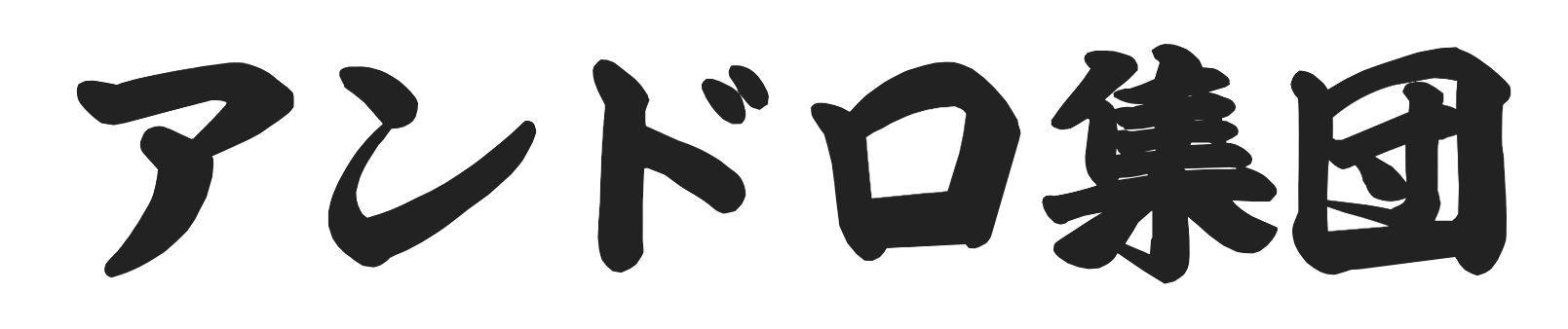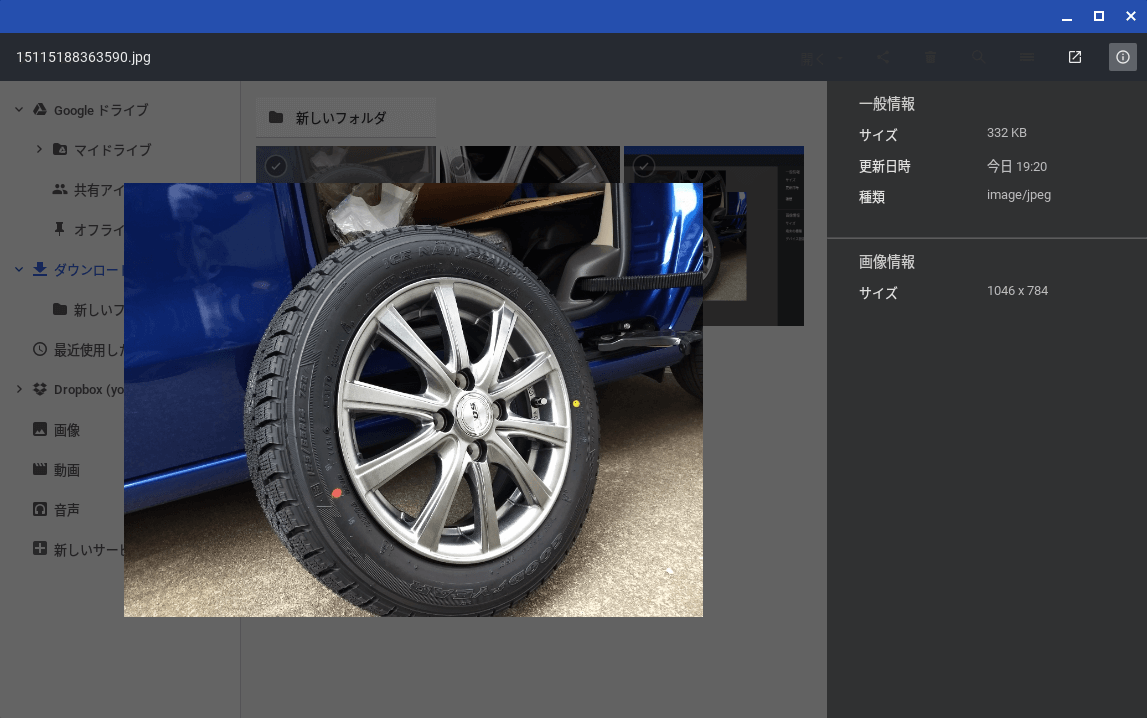ここ最近(2017年後半)Chromebookをなんとかもっと使いこなせないかと試行錯誤をしていましてその使いこなせない理由の一つがタッチパッドにあるのではないかということを感じ始めていました。
なぜかというと、それはChromebookのタッチパッドがはっきりいって使いにくいのです。
Chromebookの仕様が悪いのか自分のAcer Chromebook R13がイマイチ芋なのかはわかりません。
ただ前に使っていたHP chromebook G4のときも同じように使いこなせない感をなんとなく感じていたのでおそらく仕様によるものではないかと思います。
そこで今回マウスを使ってみたらもう少し使い勝手が良くなるのではないかと考え、導入してみることにしたのです。
どうせマウスを導入するならワイヤレスでしょう。そしてどうせワイヤレスなら余分な受信機のないタイプがいいと考えました。
そこまで考えに考え抜いて選んだ機種がメーカー不詳(笑)の今回のマウスです。メーカーは聞いたことないですが結論をいうとマウス使って大正解ということがいえます。
世界70億のChromebookユーザーはマウスを使うべし。
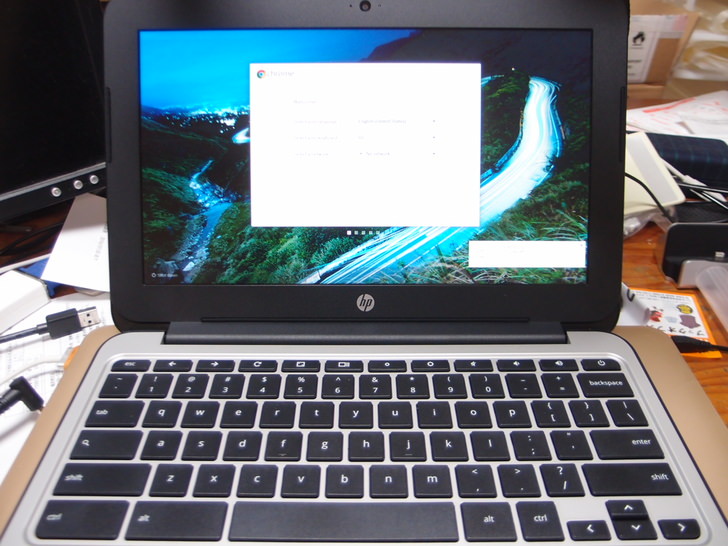
Chromebookではマウスを使った方が生産性が大いに改善
買ったのはこの商品ではあるが
▼こういう箱に入ってきました。トノーっていうの?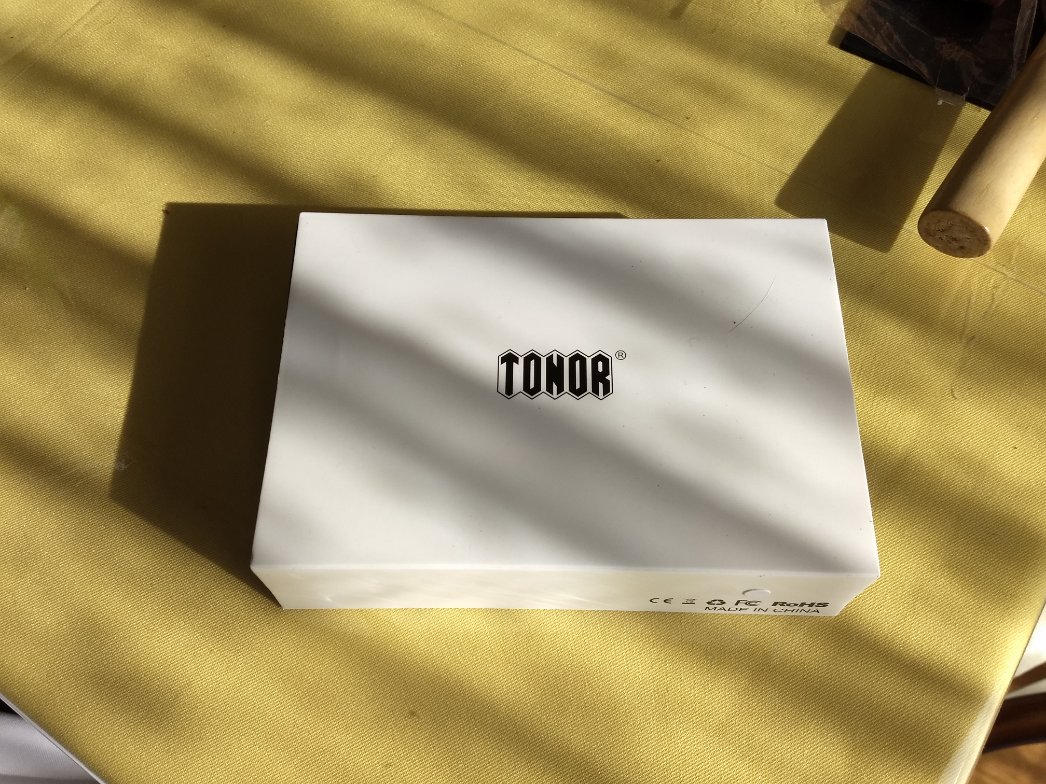
▼箱の中身はマウス本体、充電用microUSBケーブル、英語による説明書。保証書らしきもの。

▼写真で見てわかってはいましたが、薄いです。Appleのマウスに形が似ているような気がしますがこういうトレンドなのでしょう。

▼充電ポートは前面にあるmicroUSBのメス端子です。ちなみにこのmicroUSBポートはチョット入れづらいです。まあ1回満充電すればかなり持つ(使い方によっては1ヶ月半というレビューあり)らしいから我慢しましょう。

▼裏面はON/OFFスイッチ、Bluetooth接続用スイッチ、あとは通常の発光部と受光部です。

▼microUSBケーブルをつなげるとホイール部分が発光します。
Chromebookと接続
マウスの裏面の電源を入れ、黒いボタンを長押しします。
▼Chromebookの設定からBluetooth設定を開いてやや待つと当該マウスが現れますのでクリックして選択します。
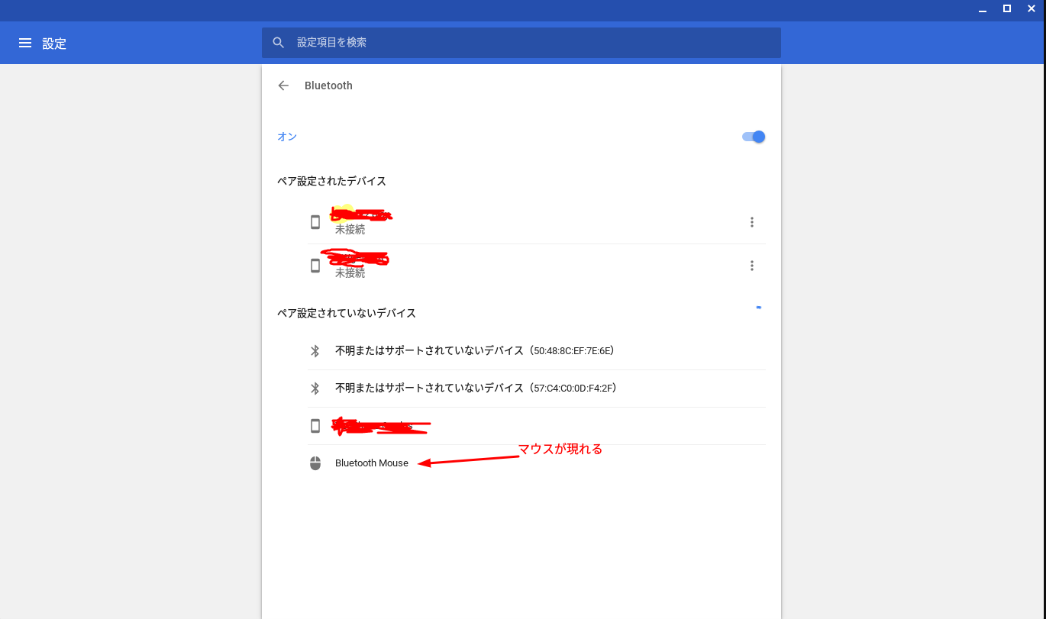
▼接続にトライして「パスキーが表示されていること云々」とメッセージがでましたが、相手はマウスなので表示はありません。別に考えないで承認します。念のため周りに何もデバイスがないことを確認して行いましょう。カフェとかでやったら危険かもよ。
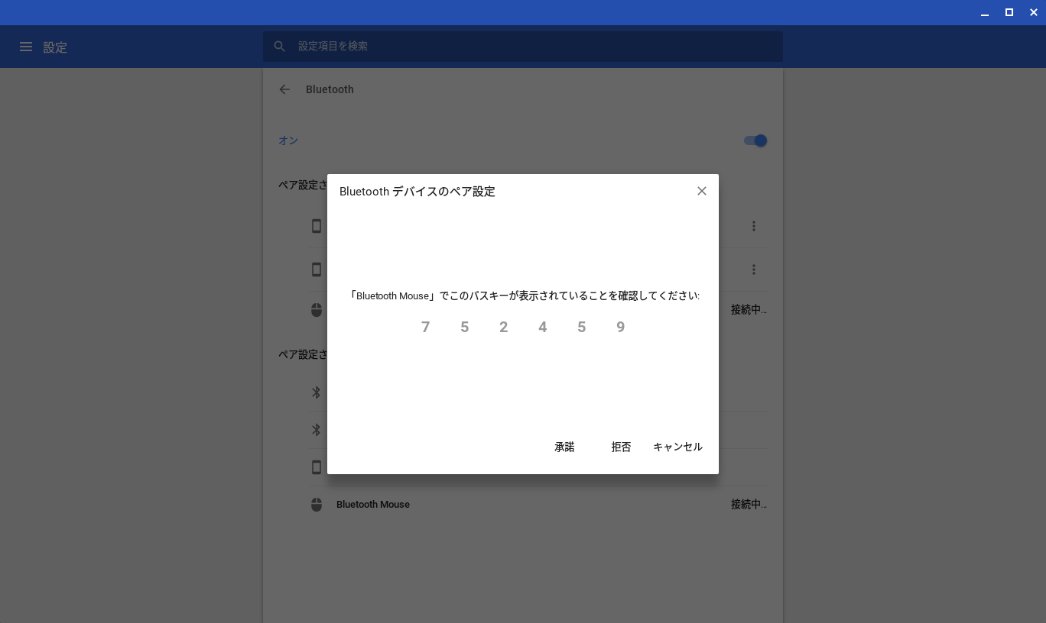
▼数秒ネゴシエーションしたのでしょう。ちゃんとペア接続ができました。
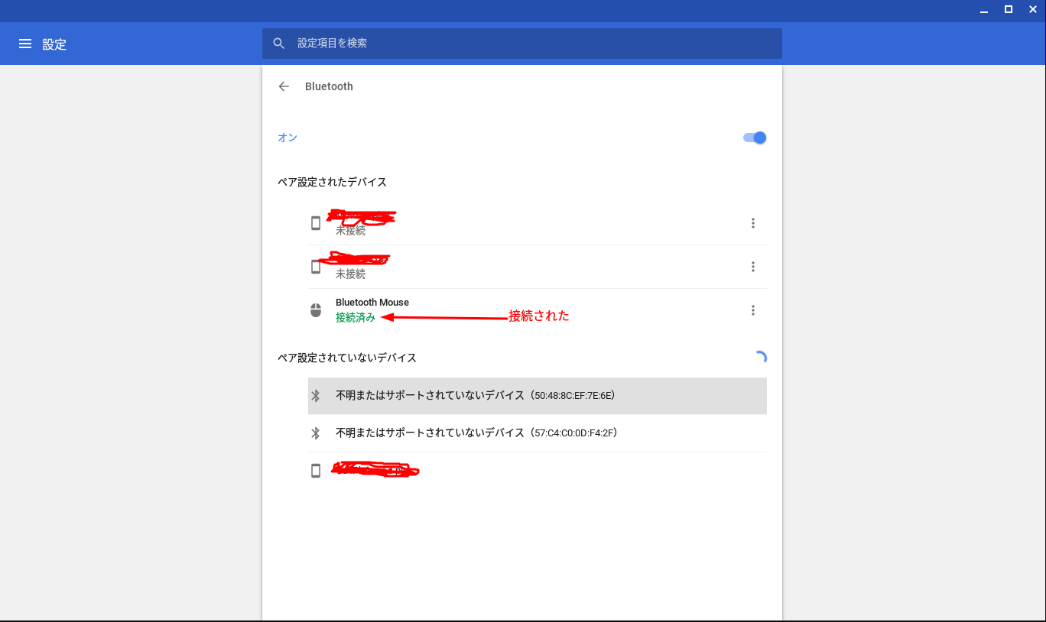
Chromebookでマウス使うのって快適♥
今までChromebookをイマイチ使いこなせない、本体価格は安いし動きも結構軽いのになんで?って思っていました。
確かにWindowsやMacのようにアプリが豊富かというとそうではありません。メインマシンにはなり得ません。
でもそれだけじゃなかったんですね。
Chromebookってノートタイプばっかりですが、必ずトラックパッドがついています。
ここでChromebookのトラックパッドの操作方法について考えてみます。
| やりたいこと | 操作 |
|---|---|
| カーソル移動 | 1本指でさらさらする |
| テキスト選択 | 最初または最後をダブルタップしてそのまま指を離さずドラッグするか、最初または最後を強くクリックしてそのまま力を緩めずドラッグする |
| 右ボタンクリック | 2本の指でタップ |
| 1語選択 | ワードの上にカーソル置いて1本指でダブルタップ |
| スクロール | 2本指で上または下にスワイプ |
一見普通の操作なんですけど、テキスト選択が曲者でちょっと面倒くさいんですね。
これがマウスになるとパソコン使う人なら誰でもわかるかなと思いますが、左ボタンクリックでスタートしてドラッグして選択するという現代では当たり前の操作です。
これだけのことがトラックパッドでやるとなかなか面倒なのに、マウスでやると超簡単。
ちなみにAppleのMacでのトラックパッドでテキスト選択するときは3本指でスタートからドラッグすればできます。簡単です。
それがChromebookだけは操作が面倒くさい。
テキスト選択だけではなくファイル操作ウィンドウでファイルを複数選択するときも同様です。タッチパッドでの操作と比べてマウスでの操作が断然快適でもっと早くマウスを使うようにすれば良かったと悔やまれるほどです。
とはいえ有線マウスだとコードがうざいですね。あと無線とはいってもなぜかほとんどの無線マウスには受信機がついています。
あれもUSBポートを塞ぐから嫌いです。特にChromebookなんてUSBポートが豊富にあるわけじゃないから愛機のたった1箇所のUSBポートをマウスの受信機で塞ぐのなんて嫌でした。
そういった理由でBluetoothマウスです。
Bluetooth接続でのマウスは途中で接続が切れるとかってレビューで見かけましたが今のところそういうことは起きていません。
自分の場合、実際にはマウスを使う頻度なんて大したことないからかもしれません。もっとマウスばっかり使うアプリで操作したら接続がどうなるかはわかりません。
まとめ
Chromebookでどうもちょっと使いにくいと感じたら思い切って(思い切るほどお高くもないけど)無線マウスを導入してみましょう。
思いがけず使いやすいパソコンに早変わりするかもしれませんよ。
ただし、今回購入したマウスの質感は決して高級なものではないので消耗品と割り切って使うべしです。
やたら高級なマウスを買ってすぐダメになるというリスクもありますから結局買うのって安め安めになってしまいます。
Macではどうか
2017年12月時点でOSがmacOS High Sierraというバージョンなんですが接続できません。
原因がわからないのとドライバーの入手ができないので対処ができずMacで使うことは目下のところ諦めています。
追記
何回かちゃんとChromebookで使えていたのですが、いつからか反応が悪くなってしまいカクカクがものすごいマウスになってしまいました。
残念ながら速攻で初期不良という判断をさせていただき返品処理を行いました。1ヶ月以内の初期不良なら返品可能という商品で良かったです。
ただしまだちゃんと返金してもらえるかどうか安心はできませんね。過去にこういうことがありました。
サイクリストは勘違いに注意!Amazonではレーパンは開封しただけで返品不可。知らずに返品すると金も商品も戻らないダブルパンチを食らう
そのときは諦めましたが、マウスは2000円足らずなので最悪のときは諦めます。一応返金申し込みをして速攻で次のマウスを注文しました。
とにかくマウスを使うと超絶快適ということは実感できたのでChromebookでマウスを使わないという選択肢はもうありません。
2個めのBluetoothマウス
さきほどのほぼノーブランドのマウスは2回めか3回目の使用のときに使い物にならないということが判明しましたので返品して次のマウスを即入手しました。
なにしろChromebookを使うにはマウス無しではやっていけない体にされてしまいましたから。
▼買ったのはこちらのマウスなんですが、Amazonで2種類の世代が売られていました。マウスなんてそんなに世代が進もうとそんなに変わらんだろうと思い古い世代のマウスを買いました。
まあせいぜい200円ぐらいの差なんですけど値段の違いによる性能の差がどうしても理解も想像もできなかったもので。

【2014年モデル】ELECOM マウス Bluetooth CAPCLIP 3ボタン IRLED搭載 充電式 イエロー M-CC1BRYL – Amazon
平均評価点: 価格¥ 1,880〜(記事公開時)
なんとこのマウス、面白いことにトランスフォームできるんです。
仕様は一応Bluetooth対応で光学式で充電式です。

▼手で持つとこんな感じの大きさでやや小さいのと一般的なマウスのように卵型じゃないのでフィット感は実際イマイチです。

▼それでもテーブルに置いてつかむとマウスっぽいでしょ。

▼裏側にON/OFFスイッチと発光部受光部があります。あとELECOMのロゴの黒い部分がクリップになっていて挟めるようになっています。なにげに胸ポケットからこのマウスを出したらクールですね。www

▼ホイールの手前にバッテリーインジケータランプ。

▼ホルダーから本体を外したところのゴムをめくるとUSBチャージポートとペアリングスイッチがありました。

▼本体をホルダーにしまうとこんなにコンパクトになってしまいます。

ペアリングは1個めのマウスと同様で簡単にできました。
そして動きですが、1個めのマウスのような話にならないカクカクはないです。
ただしもう少し使ってみないとなんとも良い判断は下せないところであると知ってしまいましたのでしばらく要観察といったところです。
今のところ使えるという判断ですが明らかに使える!かやっぱりダメか!と判断できたらまた追記します。Macでも使えました。ただMacだとやっぱりトラックパッドのほうが少し便利です。
▼こちらが新世代のマウスですが違いがわかりません。
エレコム ワイヤレスマウス Bluetooth モバイル CAPCLIP 3ボタン IRLED搭載 充電式 ホワイト M-CC1BRWH – Amazon
平均評価点: 価格¥ 1,911〜(記事公開時)
追記2021年 まだ使えてる
2021年時点で妙にこの記事へのアクセスが多いので一応追記しておくと、この黄色いマウスなかなかの長寿命でいまだにちゃんと使えてます。
もっとも今はChromebookとともに使うのではなくMacで動画編集するのに大活躍で、余談ながら動画編集にはトラックパッドは適さないということが判明下次第でもっぱらMacで毎日のように使ってます。
そんなわけでこの黄色いマウスは個体としては大当たりで使いづらさなどほとんど気になることはなく珍しく良い買い物ができたと思ってます。やっぱりマウスはゲームをするのでない限りBluetoothタイプがいいですね。
AmazonでもBluetoothマウス結構品数が豊富にあります。
追々記 二刀流mouse導入
上記黄色いやつはずっと使えているんだけどやはり気づいたらバッテリーが切れてしまっていて急に使えなくなるということがときどき起こる。
これは自分の不注意だから仕方ないんだけどもっと良いマウスを見つけたので現在は黄色いやつとこれを併用している。
それはこれだ。
Bluetoothと無線アダプターと二通りでパソコンと接続できる。裏側に切り替えスイッチがあるので2このパソコンのうち片方はBluetooth接続しておいて、もう一方のパソコンにはアダプターを刺しておけばスイッチ切り替えでどちらかというふうに使える。
アダプターを刺し直す必要がなく、Bluetoothのリンクしなおす必要もない。ただし2台のパソコンの同時操作はできない。
これ便利でいい。