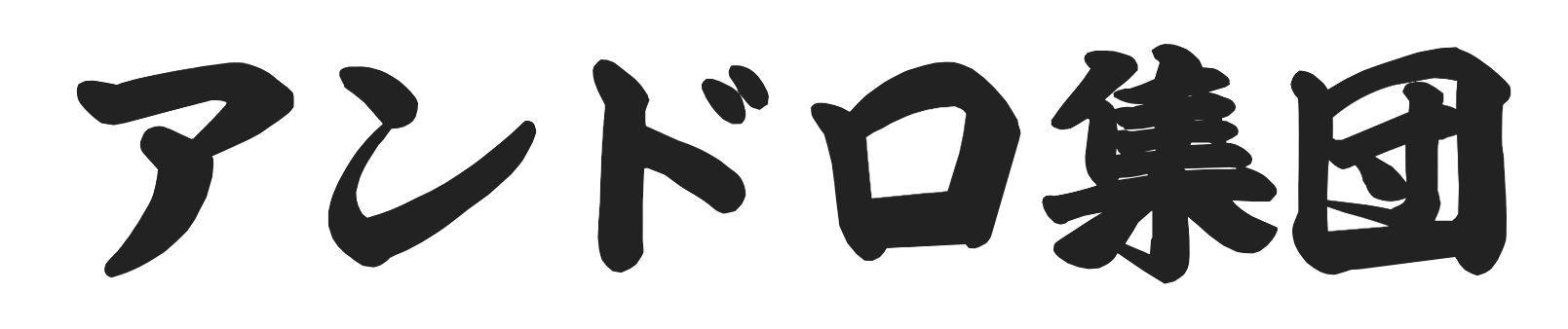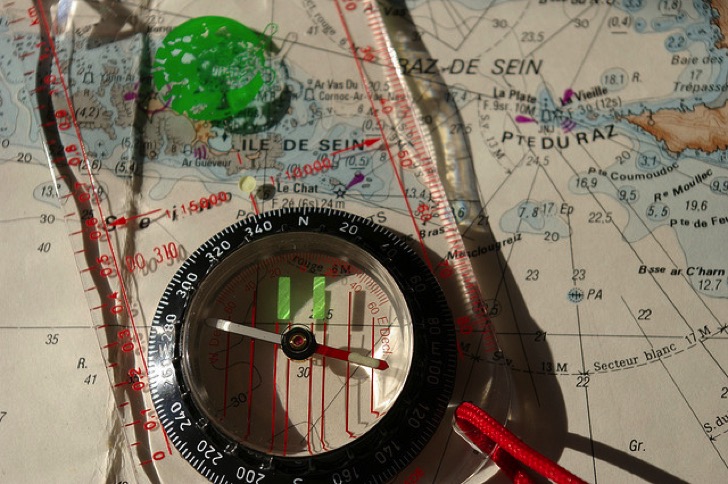ScanSnapを買いまして身の回りの紙をどんどん電子化しようと鼻息を荒くしております。
所定のアプリをインストールすればWindowsでもMacでもiPhoneでもAndroidでもWi-Fi経由でスキャンできます。簡単にやりたかったのは公共料金などの通知をぱらっとスキャンしてスムーズにEvernoteに入れたかったのですが、パソコンでやるよりスマホでサクッとやっちゃったほうが手軽ですよね。
アンドロイドスマホを買ったため最近あまり出番のなくなったiPhoneでやろうと思いました。
【関連】
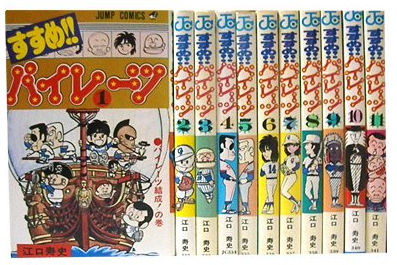
iPhoneでのScanSnap操作からEvernoteへ保存まで
スキャンスナップの電源を入れてからiPhoneでスキャンスナップのアプリを起動するとちゃんと認識してすぐスキャンできます。これがアンドロイドでも同じこと。
同時に複数の端末でアプリを起動しなければどの端末でもすぐつながります。
で、スキャンボタンをタップします。
そうするとすぐにスキャンが終わってたった今スキャンしたものが画面に表示されます。
右下のアイコンはタイトルの変更ができるようになる編集ボタンです。ここでは下の真ん中のアイコンをタップします。
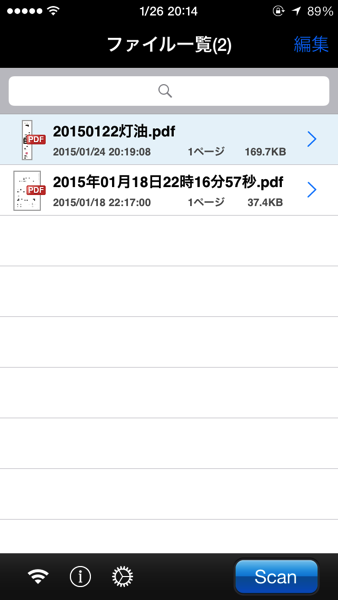

▼iPhoneの場合次の方法で開く、プリント、メールで送信という選択肢がでます。
次の方法で開くをタップします。
するとなぜかEvernoteで開くというのとEvernoteという項目とありますがまあどっちでも同じようなものでした。

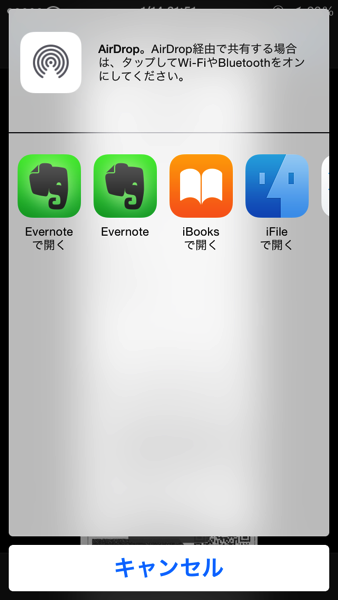
▼Evernoteをタップすると今スキャンしたファイルが添付されてますのでまずは名前を変えましょう。スキャンするときのファイル命名規則でできた名前がそのままノートのタイトルになっていますからわかりやすい名前に変えておきましょう。
コメリで中間スイッチを買った時のレシートでしたからコメリ買い物とでもつけておきます。
名前をつけたらあとは保存先のノートブックも適当なものを選択しておきましょう。それらが済んだら保存をタップすればEvernoteに送られます。
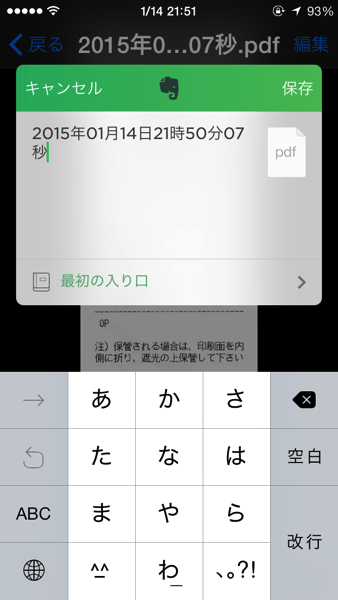
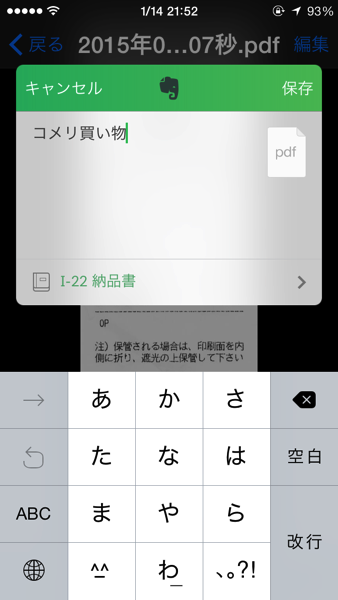
▼EvernoteのiPhoneアプリですかさず確認してみるとちゃんとたった今保存したコメリ買い物というノートがあります。
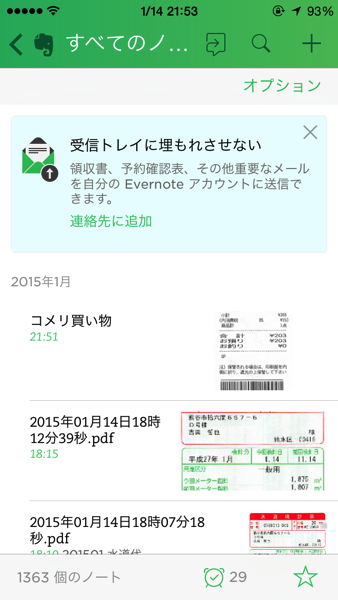
ズルトラでのScanSnap操作からEvernoteへ保存まで
▼ズルトラでのやり方です。ほぼ全く同じなんですけどね。ScanSnapアプリを開くとこんな画面になります。右下のScanアイコンをタップすればすぐにスキャンスタートです。
読み込んだのは今度は水道代の明細書です。読み込みが完了したこの画面で左下にある上向きの矢印をタップします。
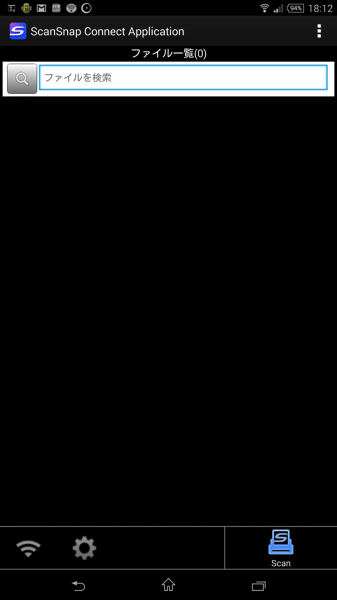
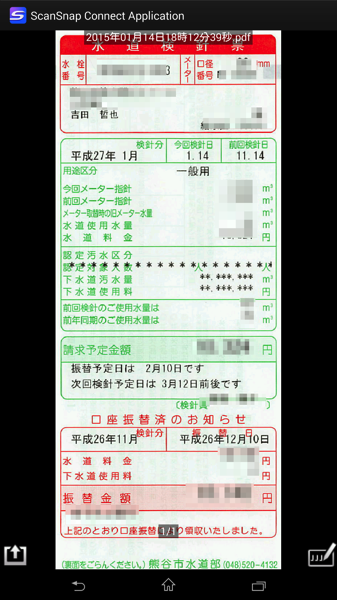
▼ポップアップメニューが現れます。開く、送信、移動とありますが真ん中の送信を選択しましょう。
すでにインストールしてあるいろいろなアプリが現れますので今回はEvernoteを選択します。
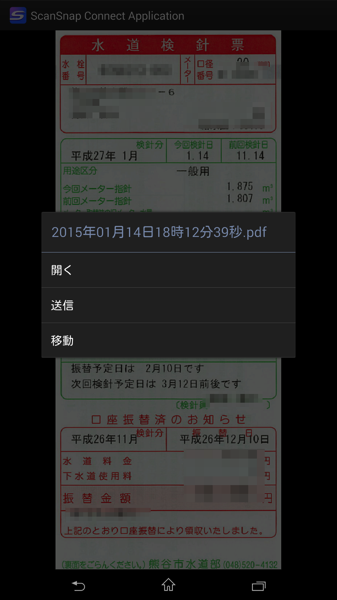
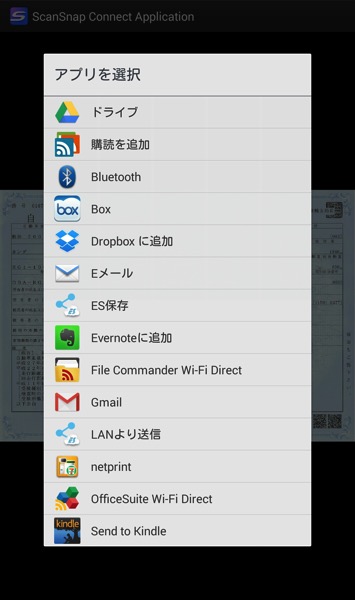
▼保存するためのノート作成画面が現れます。画面から切れてしまっていますが画面を上へスクロールするとデフォルトのノートブック名が現れます。先ほどのiPhoneと同様に名前を変えたり保存先ノートブックを変えたりして保存しましょう。
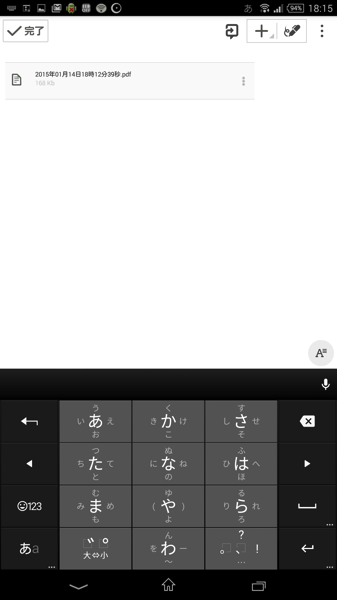
今日の@semiboze(半禿)はこう思ったよ
スキャンスナップとスマホの組み合わせで身の回りの紙を電子化できて楽ですね。
まだ買ったばかりで舞い上がっていてあまり活用できていないかもしれませんが、ぼちぼち使っているうちにいつのまにかスキャンして捨てるということが生活のサイクルになっていくのかなあと思いました。