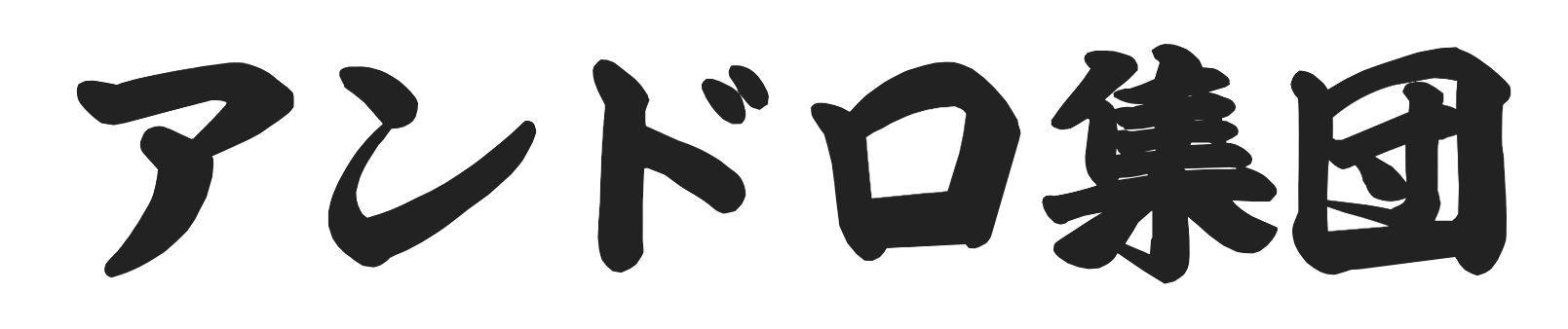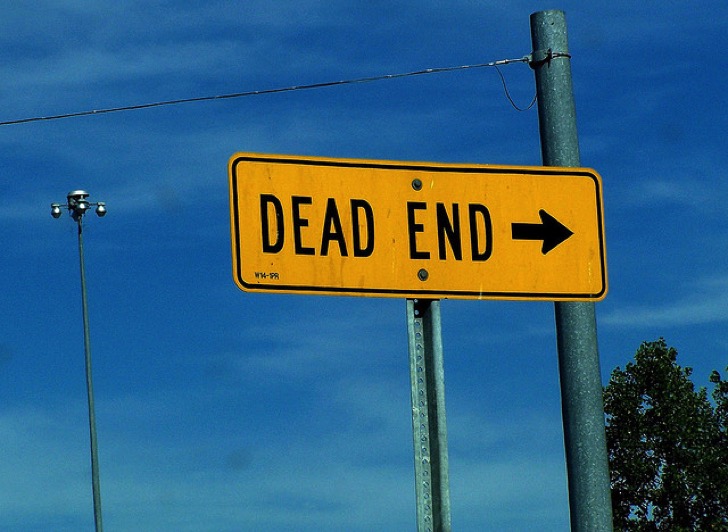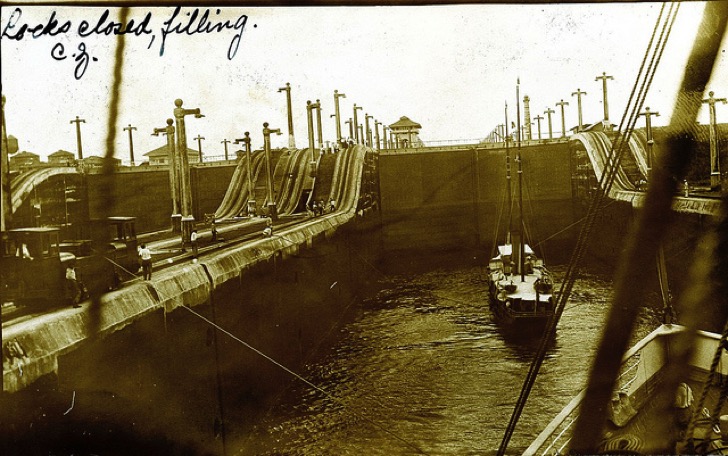
Androidには便利なアプリがたくさんあります。
一発でBluetoothの設定画面を開けるだけのシンプルなアプリや、一発でWi-Fi設定を開けるだけのシンプルなアプリなど細かなアプリもたくさんあります。
そんな単機能のアプリを便利だと思ってホーム画面に置いていたのですが、今回紹介するQuickShortcutというアプリを入れてからずいぶん単機能のアプリを減らすことができたと思います。
その名の通りショートカットをササっと作ってしまいホーム画面に置けるのです。
例えばBluetooth設定のショートカットがホーム画面に置いてあればいくら単機能のアプリで小さいといってもストレージを消費しているわけです。ショートカットを置いておく方がさらにシンプルで内部ストレージの使用量も抑えられるというものです。(たぶん)
photo credit: rich701 via photopin cc
【オートメーションに関連して】
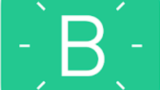
QuickShortcutの使い方
▼アプリを開くとインストールされているアプリの一覧がずらりと表示されます。アプリの構造について詳しいことはわかりませんが、それぞれ展開できるようになっていることから皆どのアプリもショートカットで機能を呼び出せるようにできているのでしょう。
キーワードで絞り込みますというところをタップして今回はBluetoothと入れてみます。
そうするとキーワードBluetoothに関係するアプリ群だけに絞り込めました。もとから入っているのは設定アプリだけで、他にBluetoothテザリングON/OFFするだけのアプリを入れています。Bluetooth共有というのは入れた覚えがないのでデフォルトか不明です。
ここでは設定アプリを展開してみます。
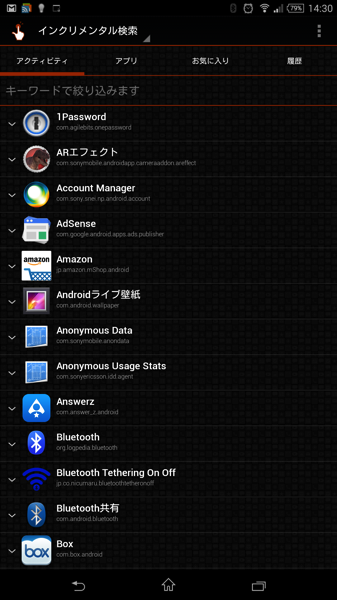
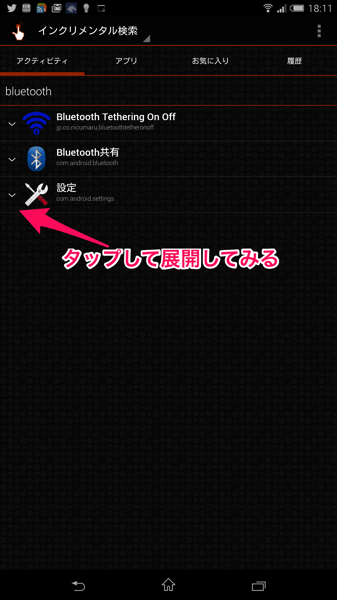
▼展開された設定アプリの中のBluetooth関係の項目です。この中からBluetoothの設定と思うものを「勘」で選んでみるのです。残念ながらこれという決め手がなく「勘」なんです。
さらにちょっと残念なところは、今どのショートカットを選んだのかというのがわかりませんので、選ぶときに今どれを選ぶのかということをちゃんと覚えておきましょう。でないとやり直すときにまた同じものを選んでしまうことにもなりかねません。一応作成履歴も残りますからある程度はわかりますが。
作成するショートカットにはユニークな名前を付けられるので「タップして名前を変更」というところをタップしてみます。
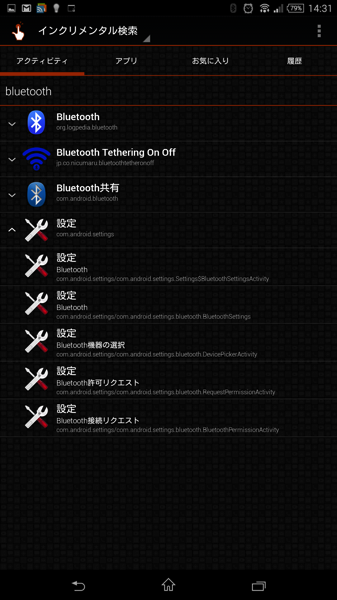
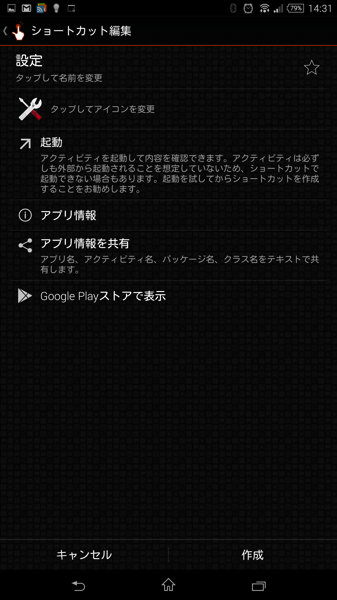
ショートカット名を自由に付けられるのでわかりやすい名前をつけます。
画面が戻るので下にある「作成」をタップします。アイコンも設定できますが適当なのがないと逆にわかりにくくなるかもしれないのでちゃんとアイコンが作れるようになったらまたショートカットを作り直しましょう。
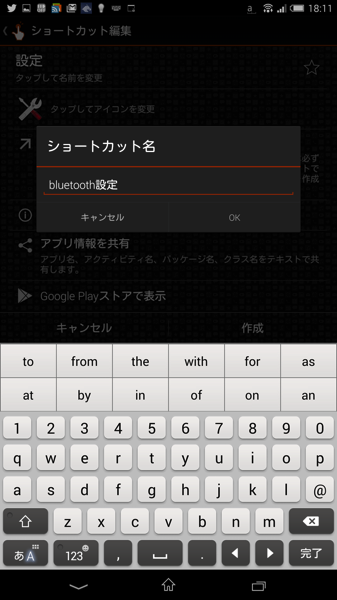
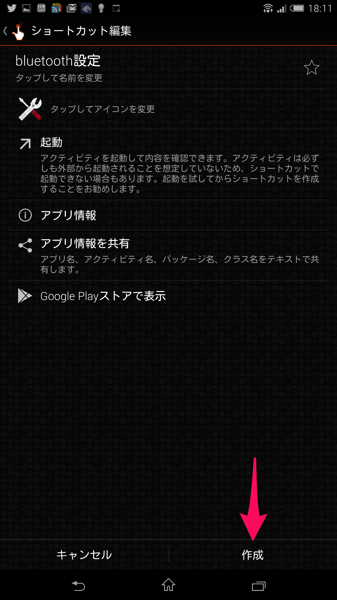
ホーム画面にBluetooth設定へのショートカットができます。
これをタップすると設定アプリでBluetooth設定を開いたのと全く同じ画面が表示されてすぐに設定ができるというわけです。
あとで自分でアイコンをつくったとして、一度作ったショートカットを再度編集するということはできませんが、作ったショートカットの履歴は残っていますのでそこから選んで再度作り直すということができます。

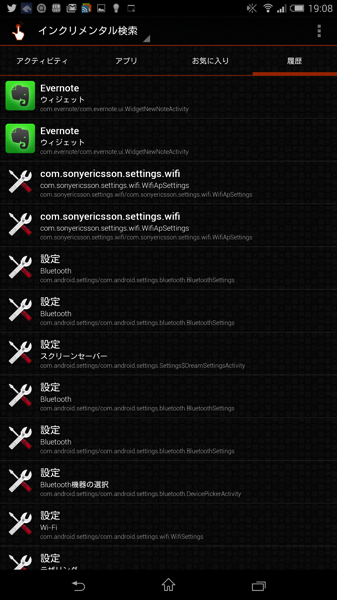
今日の@semiboze(半禿)はこう思ったよ
単機能に絞ったアプリはたくさんあって便利かなあと思っていましたが、アプリ一覧に種類が増えるのも困ると思っていました。
これからはこのQuickShortcutアプリでショートカットを作ってできるだけシンプルに済ませたいと思います。