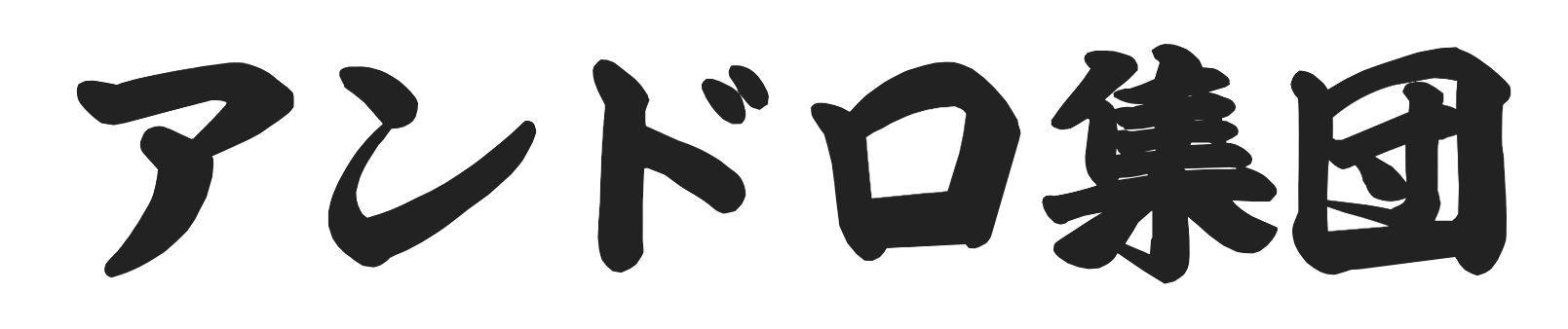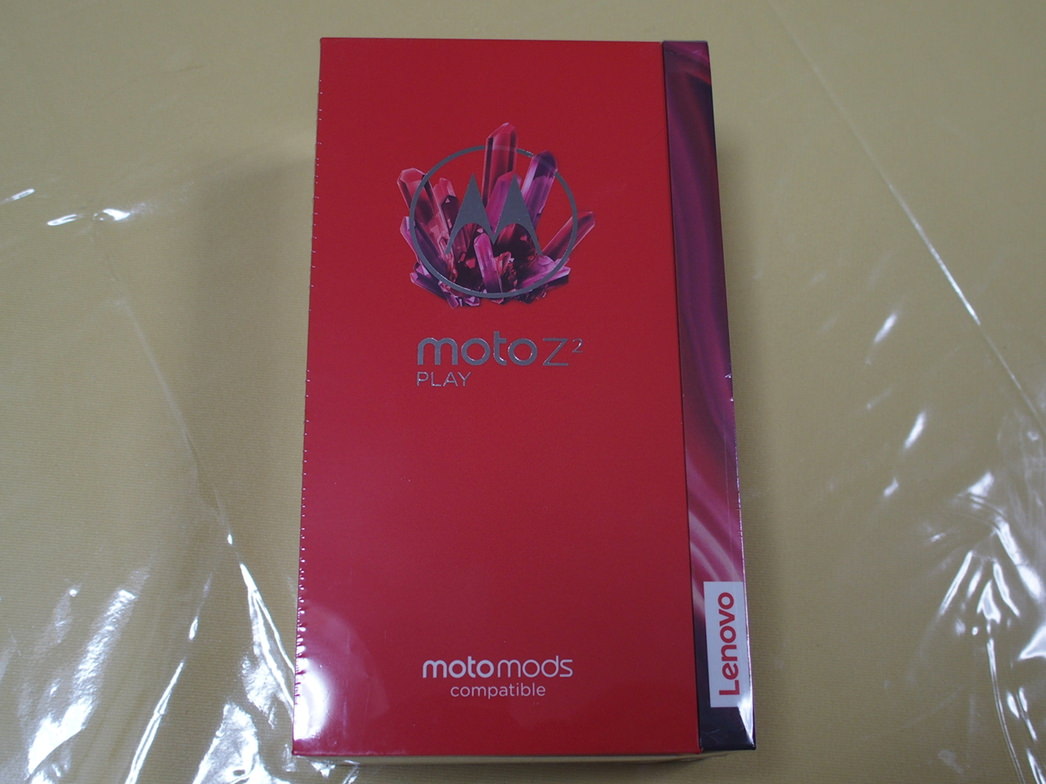moto z2 playの画面は解像度が高いはずなのにイマイチ表示している情報量が少ないと感じます。
それはもともとがこんなホーム画面なんです。
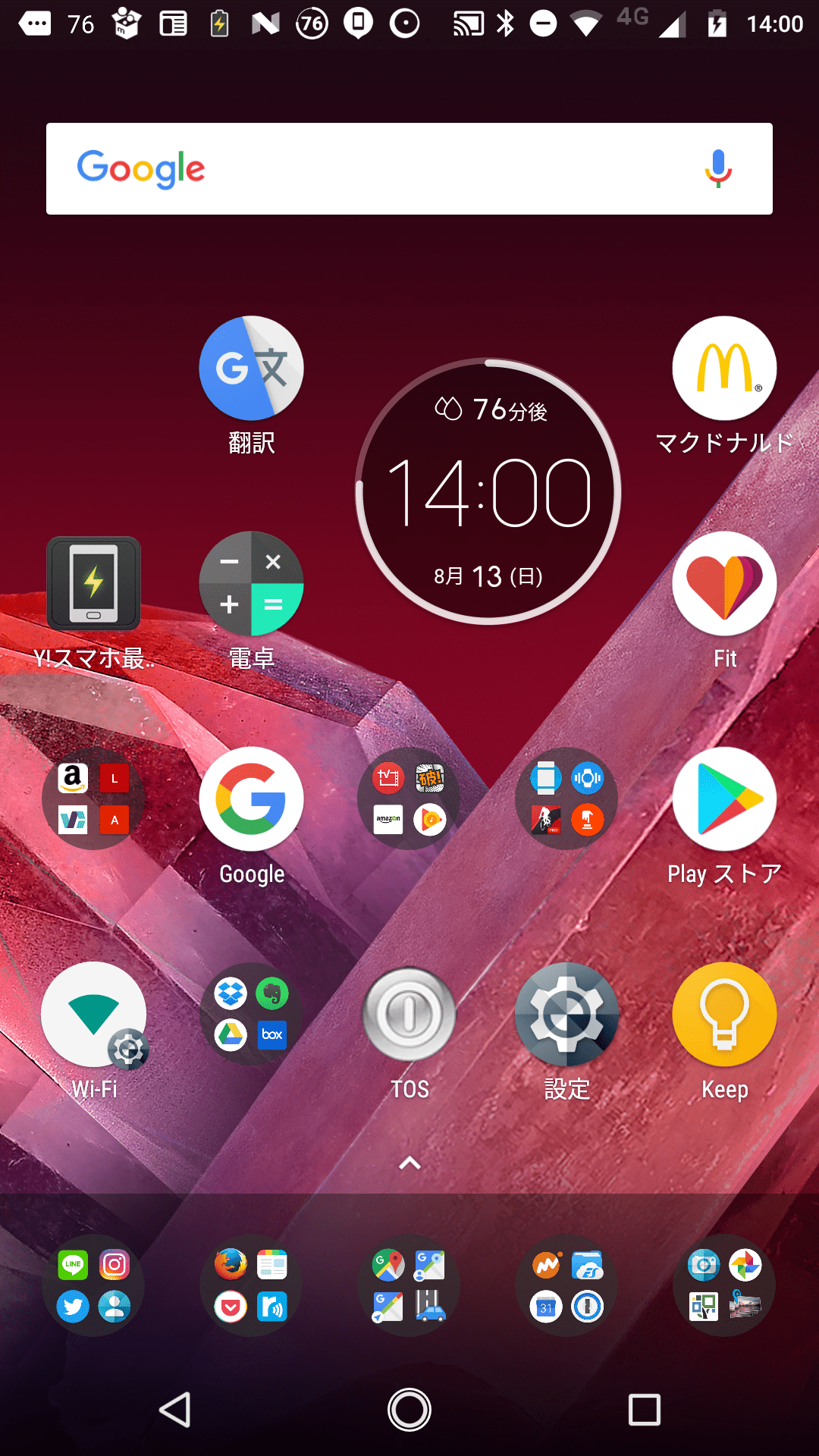
まだホーム画面はいいとしてもその他のコンテンツ表示してもイマイチ表示される情報量が多くないかなと感じました。
そこで今回は文鎮化のリスクを冒しつつ情報量を多く表示できるように改造(ってほどでもないが)してみます。
真似される場合は自己責任を承知ください。
【関連】

Mac使ってAndroidスマホの解像度上げる
Macで開発環境使えるようにする
念のため申しておくとぼくが見つけた方法は1つもなく、いくつかのサイトで見つけた有益な情報を自分であとで見やすいようにまとめただけです。
以下のサイトを参考にしてまずはAndroid Studioをダウンロードしてインストールします。
非常にわかりやすく解説してくれているので簡単にできます。
MacにAndroid Studioを入れて、adbを使える状態にする – Qiita
ここでの手順を大まかに並べると
- このサイトへ飛ぶ
Android Studio と SDK ツールをダウンロードする | Android Studio - 上記サイト下の方にあるその他のプラットフォームの中からMac用のダウンロードイメージをダウンロードする
- ダウンロードしたものをインストールする
- とりあえず最後まで進めて空のプロジェクト1個つくるまで進む(不要かも)
- Androidスマホの設定で開発者オプションを開き、USBデバッグを有効にする
- 開発者向けオプション有効化のやり方についてはこちらを参照してください。開発者向けオプション 有効化 – Google 検索
- USBケーブルでAndroidスマホとMacを繋げる
- Macでターミナルを起動する
- ターミナル画面でadbコマンドへのパスを通す
export PATH=$PATH:/Users/<自分のユーザー名のフォルダ>/Library/Android/sdk/platform-toolsと入れてリターン - adb devicesと入力してリターンしてスマホが表示されれば正常に認識できている
- adb kill-serverと入力してリターン
- adb start-server と入力してリターン
ここまでがabdというなにやらMacでAndroidに命令を出せる仕掛けを整えるまでの話。
エラーメッセージらしきものがでなければ大丈夫みたい。
初期解像度の確認
参考にしたのは以下のサイトです。
Root化無しでAndroidスマホの画面解像度を変更する方法
以下のコマンドをターミナル画面で入力してリターンします。
adb shell dumpsys display | grep mBaseDisplayInfo
そうすると「density」という文字の右に数字が書かれていまして自分のmoto z2 playでは480になってました。
これを小さくすると表示できる情報量が増えるみたいです。なんかイメージ的には逆っぽいんですけどね。
そしてコマンドは以下でやるのです。
adb shell wm density 400 && adb reboot←400で試す
adb shell wm density 300 && adb reboot←300で試す
adb shell wm density 200 && adb reboot←200で試す
adb shell wm density 240 && adb reboot←240で試す
上記の数字の部分をこんな感じで適当に変えてみて見やすい最適な解像度を見つけましょう。
ちなみに自分のmoto z2 playでやってみた解像度変更の反映結果はこれです。
▼左が元の画面、右が400
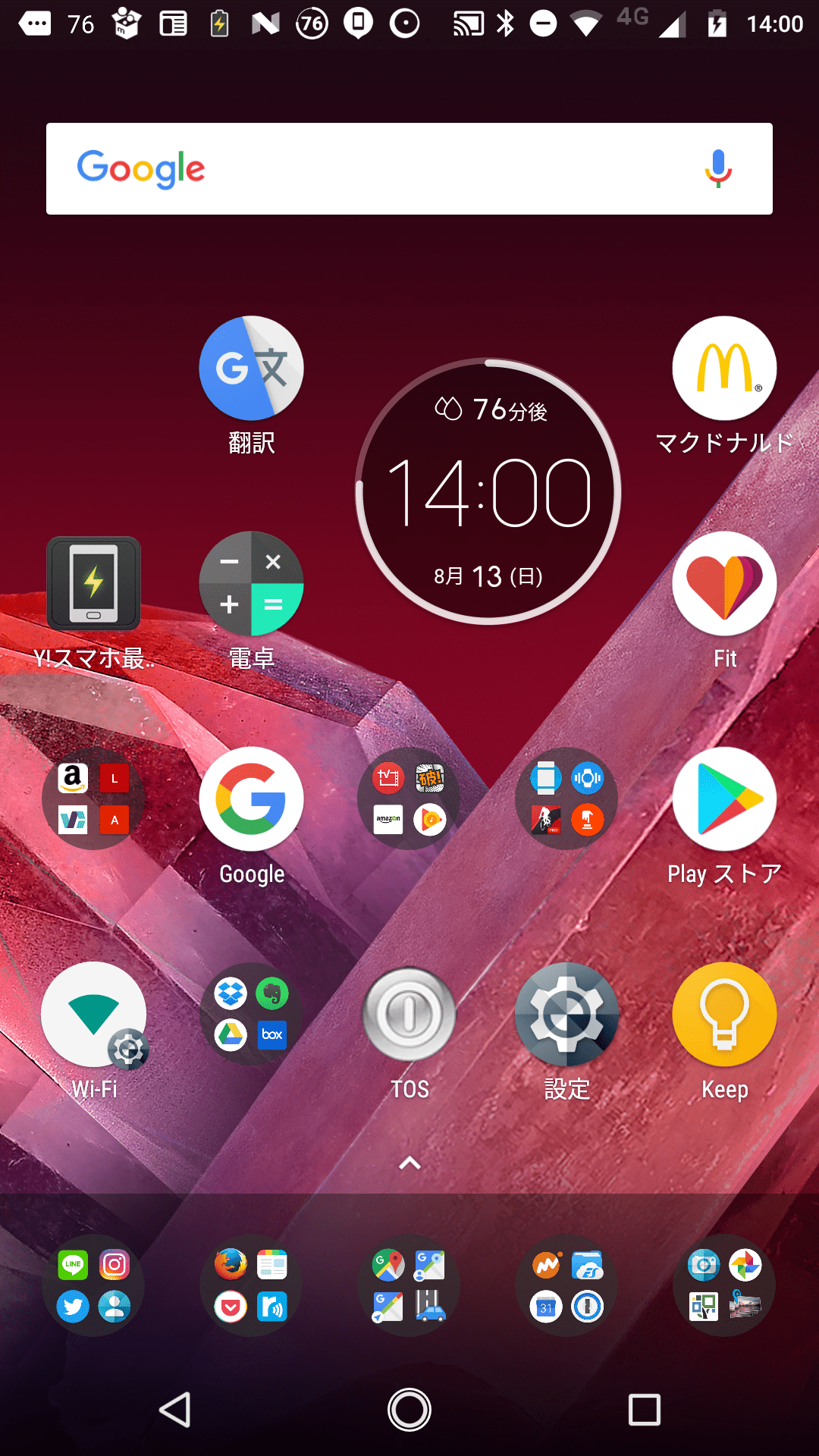
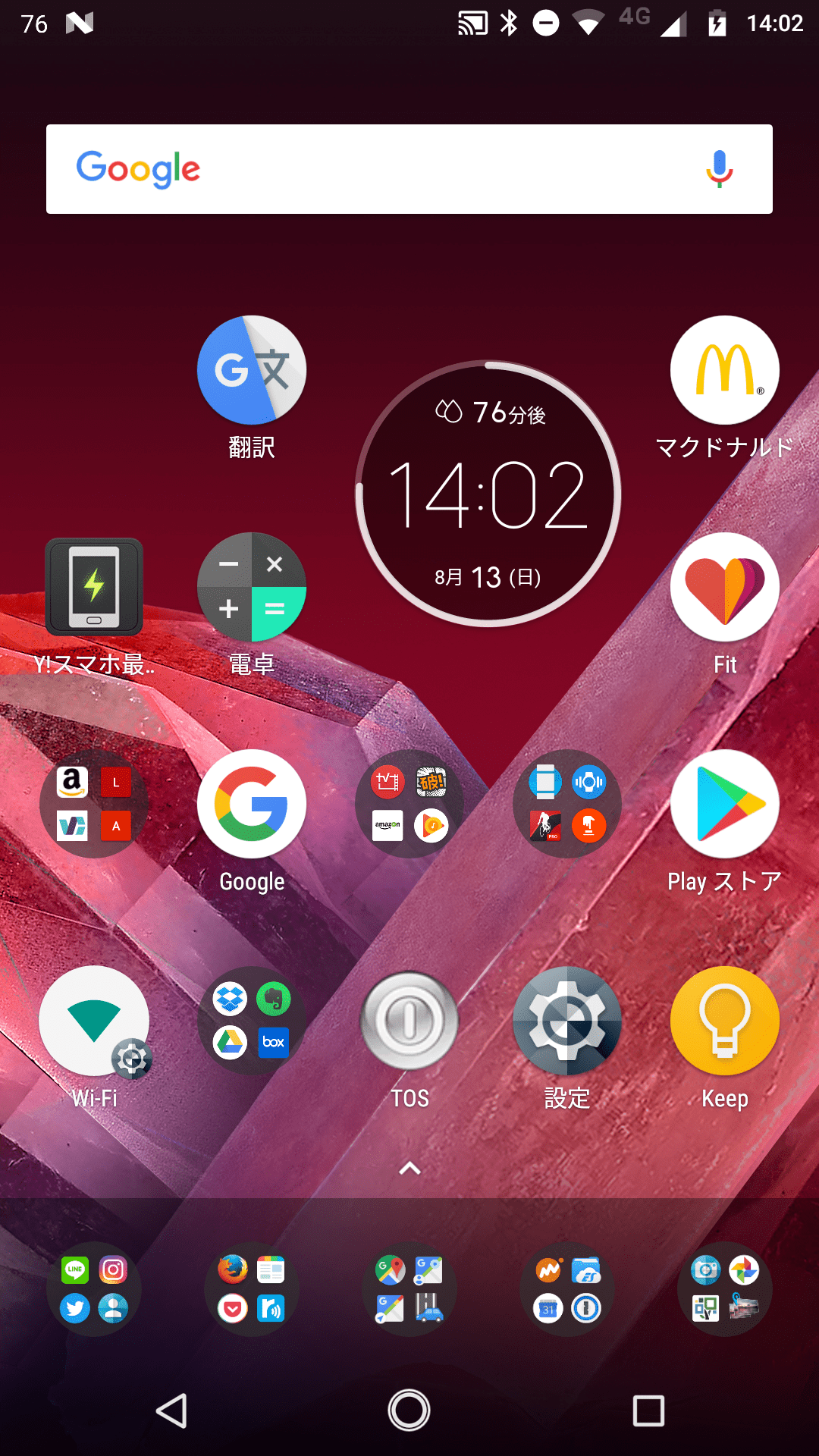
これだと全然変わった感じがしません。さらに数字を小さくしてみます。
▼左が320、右が200
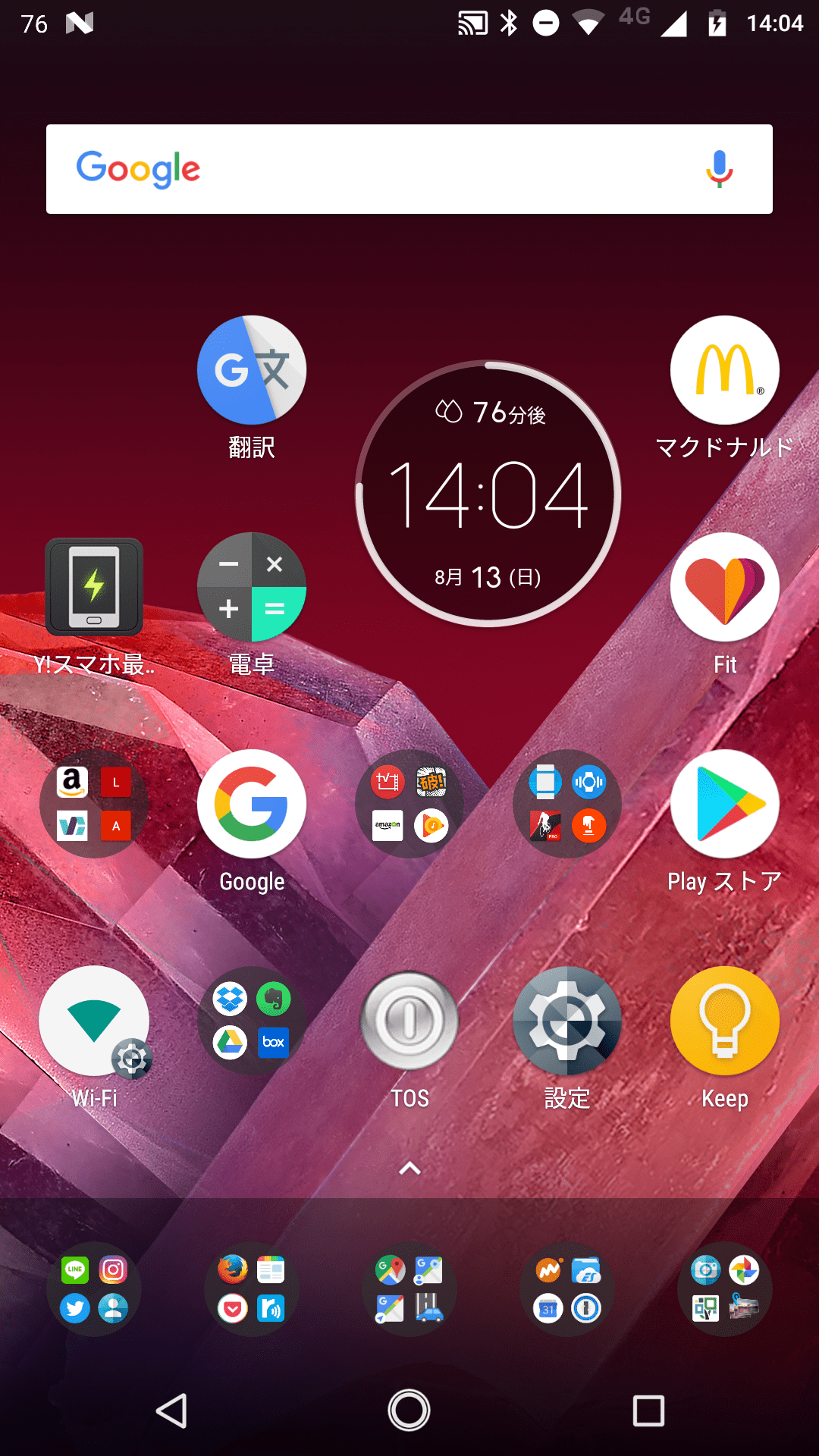
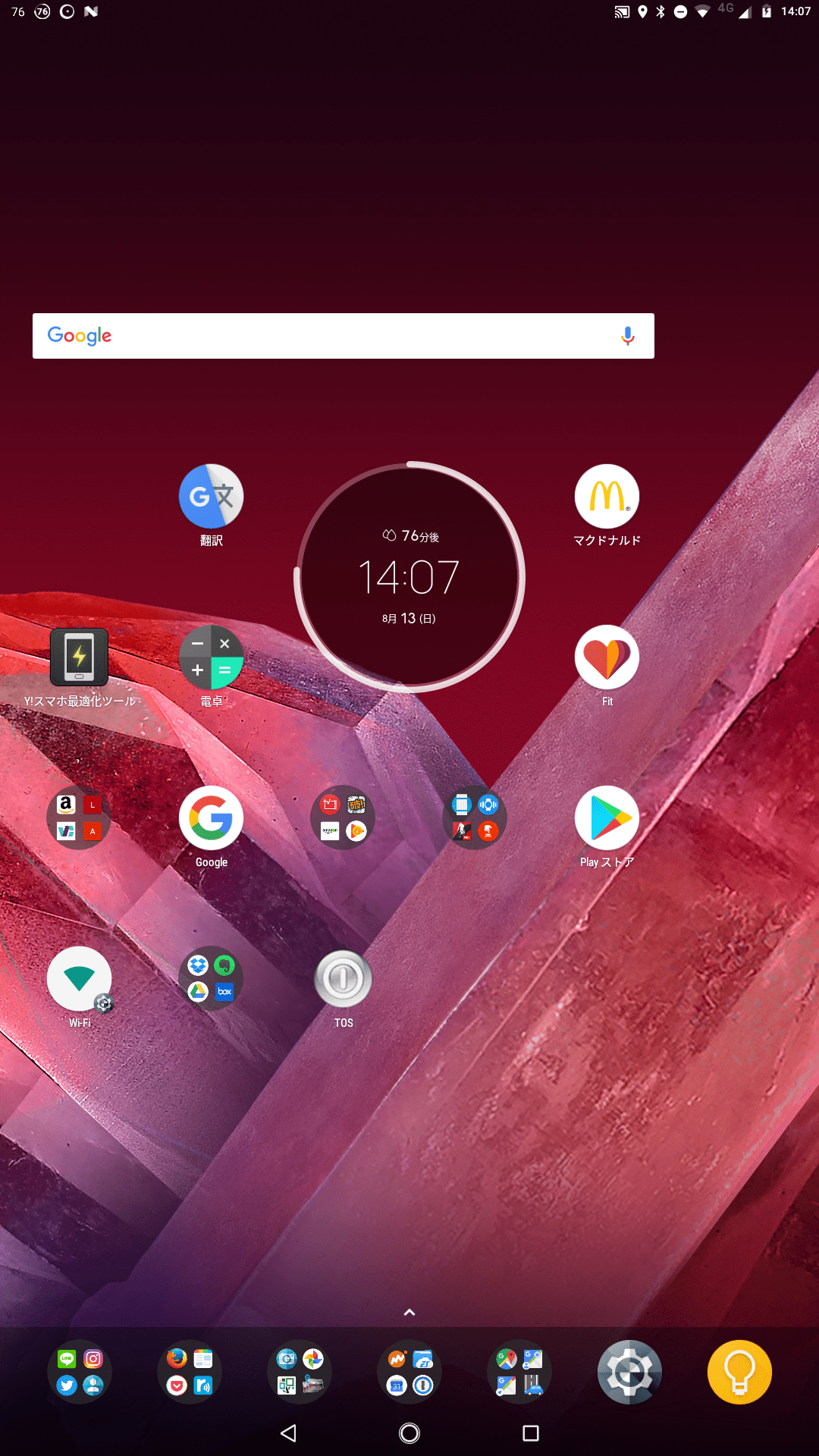
320でもまだ変わらず、200まで一気に小さくしたらかなり小さくなってこれだと却って見難いかもしれません。
▼左が260、右が300
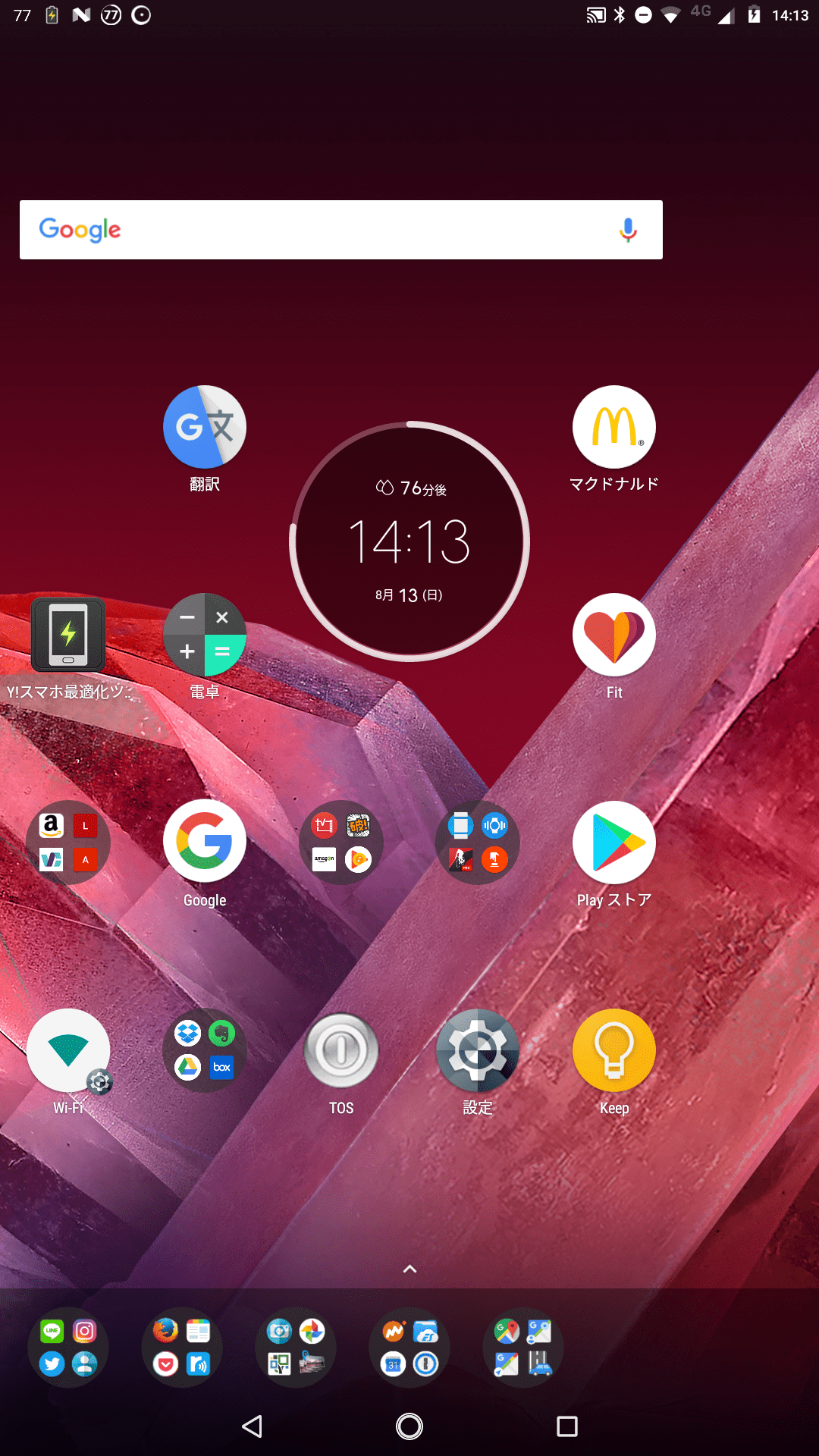
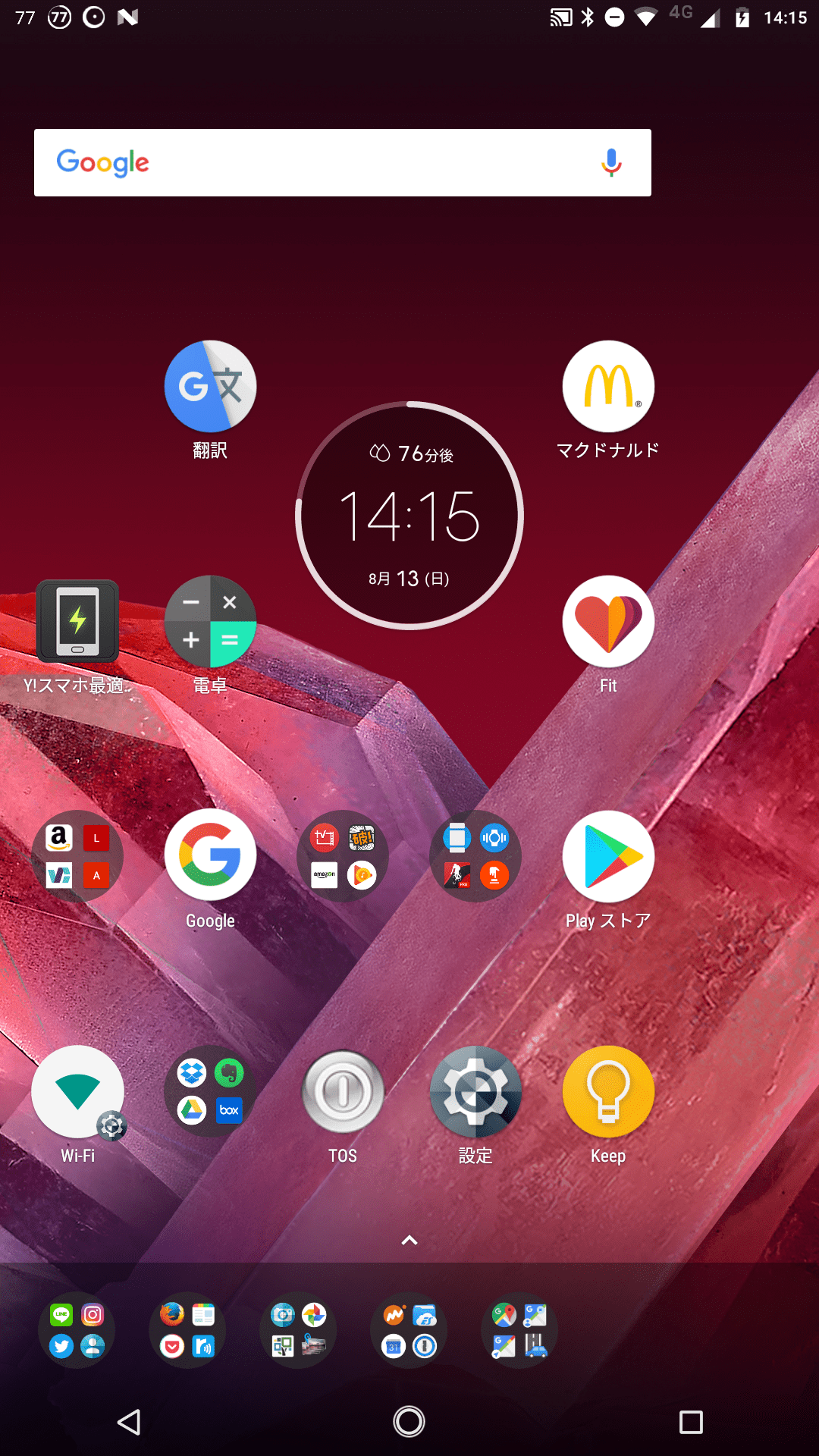
徐々に解像度を落としているのでやや変化があるように見えます。ここに来て気づくのはなぜかホーム画面の上より、ドック部分のアイコンのほうがさらに小さいということです。
まだ小さすぎる感があります。
▼もう一度320にしてみたところ何故か先程の320の設定よりアイコンが小さいんです。わけがわかりません。
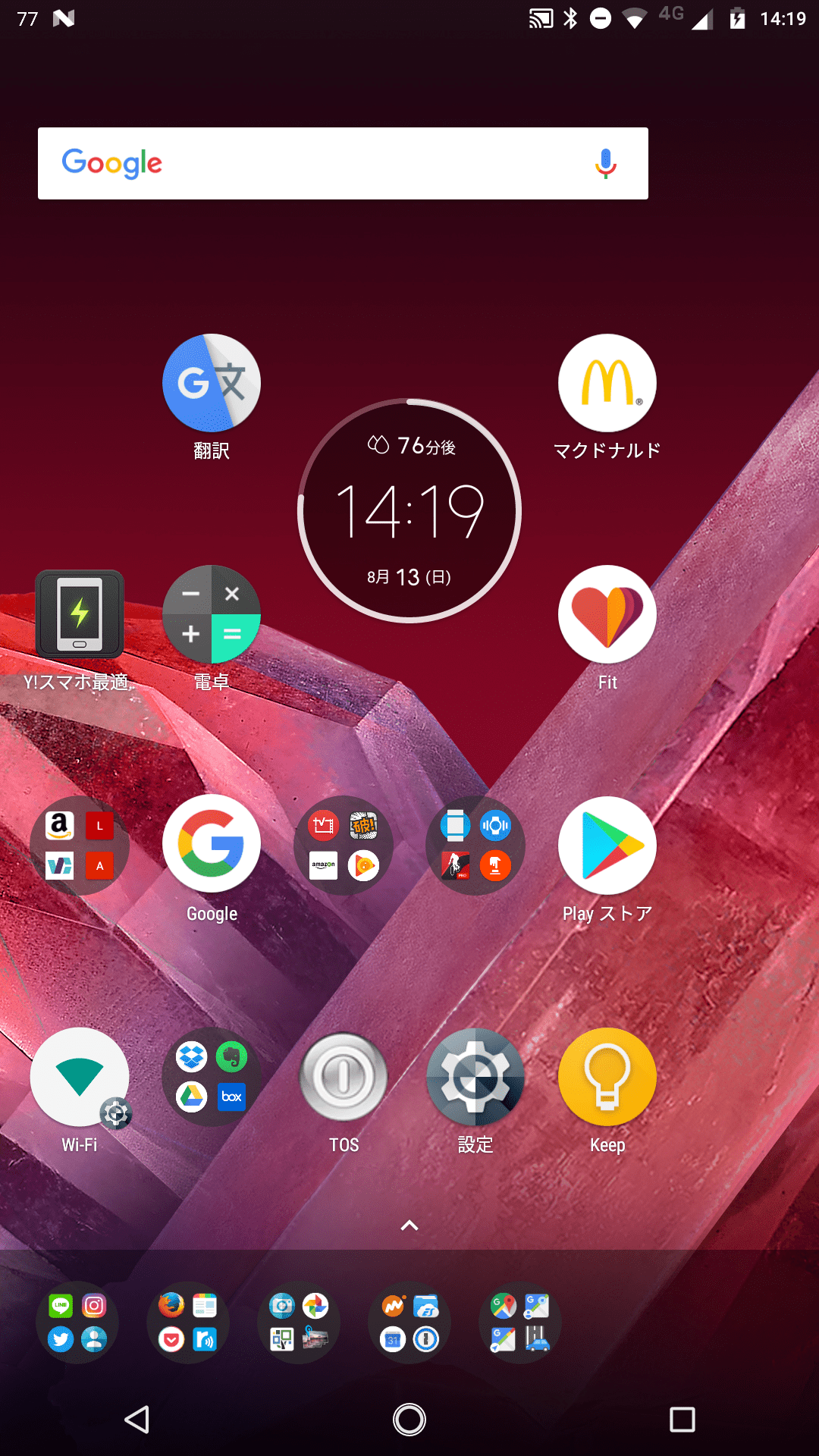
それで結局理由がわからないままではありますが、最後に設定した320DPI近辺で当面使うことにします。
もちろんホーム画面だけではなくその他アプリを開いたときの情報量も増えましたし、それでも液晶ハードの性能が高いので読みにくいということはないのでいいですね。
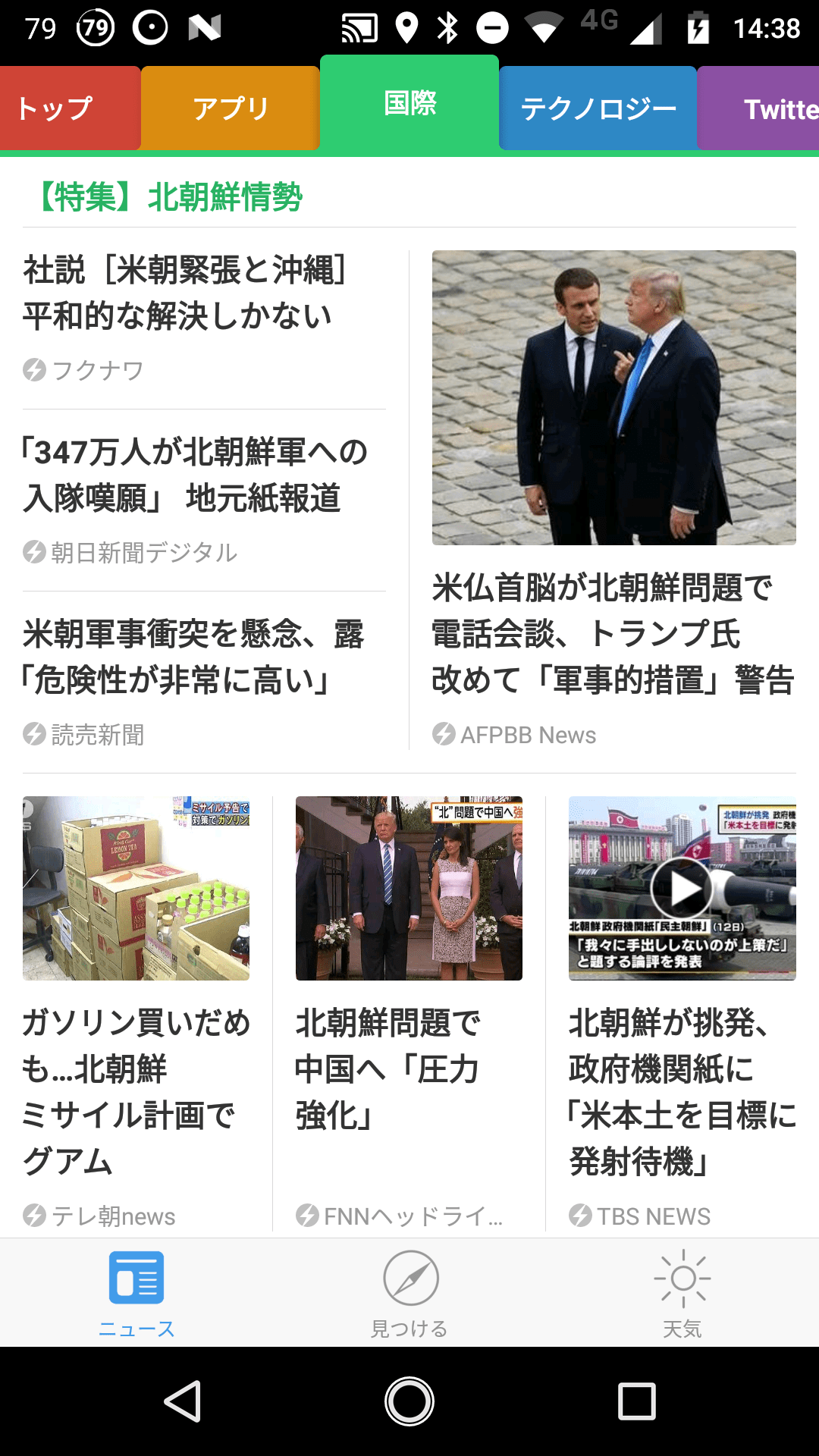
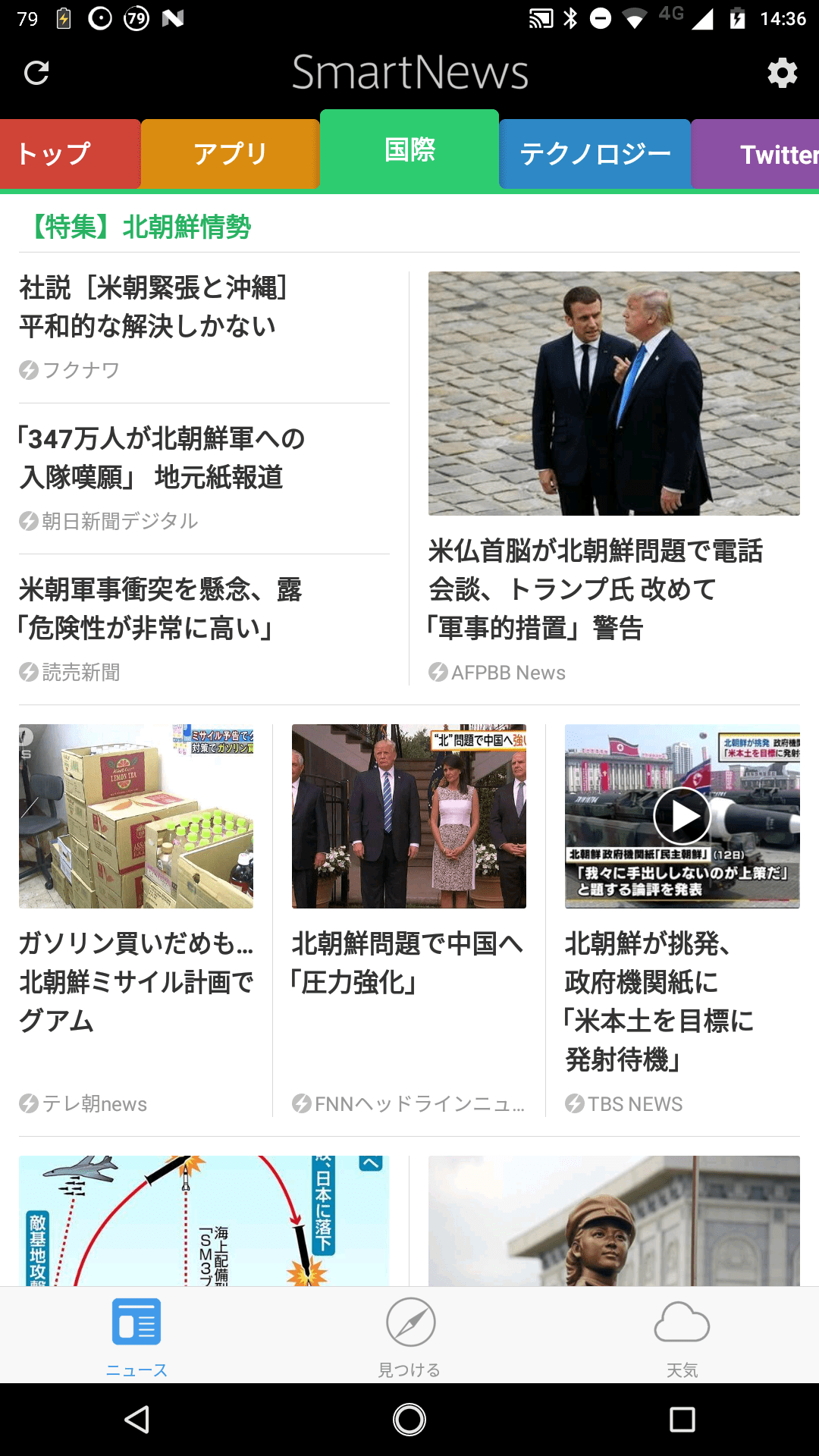
あとがき
ということでroot化などという難しいことをしないまでもパソコン操作が少しできればなんとか画面解像度を大きくできたような見栄えにできます。
レッツチャレンジ。ほかの機種でも概ねできるのではないでしょうか。