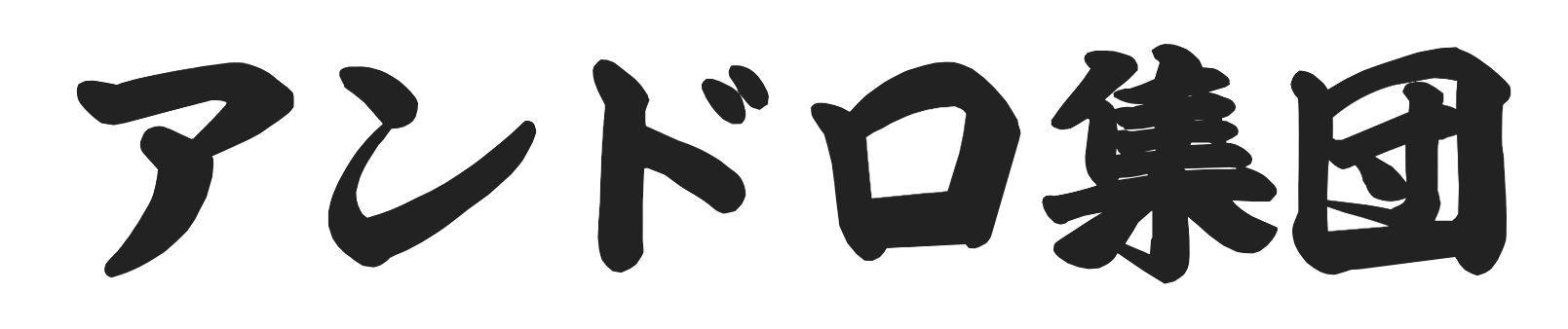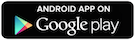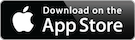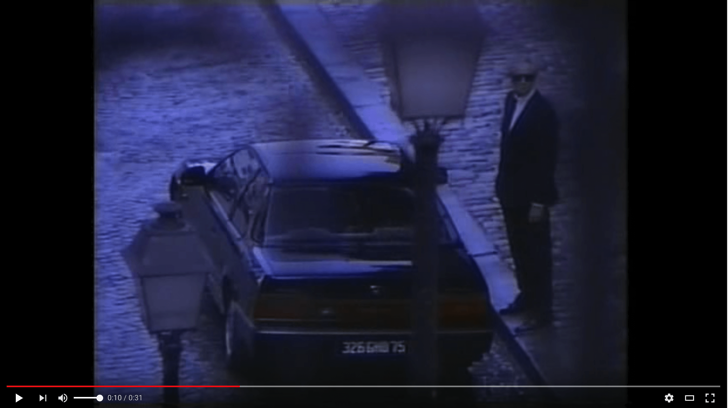ある連休に山へ行きましてそこでデジカメで撮った写真をブログに貼ろうとしてLTE通信しまくってしまいました。LTEの通信量MAXにあっという間にいきそうな勢いだったので慌てて低速通信に切り替えたんですけど、そしたら今度は3日間の最大通信量に達してやむなくLTEに戻したりと右往左往する始末。
ある連休に山へ行きましてそこでデジカメで撮った写真をブログに貼ろうとしてLTE通信しまくってしまいました。LTEの通信量MAXにあっという間にいきそうな勢いだったので慌てて低速通信に切り替えたんですけど、そしたら今度は3日間の最大通信量に達してやむなくLTEに戻したりと右往左往する始末。
それというのも通常なら撮った写真をLTE回線でDROPBOXへアップロードしても枚数が多くなく問題でなかったのです。しかしいつもと違う環境で写真撮りまくりすると通信量が数倍あるいは数十倍に跳ね上がります。
そこでなんとかして公共の通信インフラを使わず(Wi-Fiスポットがない場所でキャリアも使わず)にタイトルのようなことができないかと考えた結果です。
というか検討です。
自分の条件は以下のようになっております。すべての人に適合するわけではもちろんありませんが、多少なりとも参考になれば幸いです。
- デジカメにはEye-Fi Mobiが入っている
- Eye-Fi MoviとリンクされているのはAndroidスマホ
- そのAndroidスマホにはIIJmioのSIMが入っている
- iPhoneにもIIJmioのSIMが入っている
上記の条件におきまして何がやりたいかを順を追っていきますと、
- デジカメで写真を撮る
- デジカメに入っているEye-Fi MobiのSDメモリからAndroidスマホに写真が飛ぶ
- AndroidスマホからMacへケーブルレスで写真データを送りたい
- なぜかというとケーブルで繋いでもなぜか認識しないことが多く時間がかかりすぎる
- AndroidからMacへケーブルレスで直接写真データを送るには公共電波を使わないと不可能と思われる(メールやらpushbullet)
- Androidスマホから一旦iPhoneへ写真データをケーブルレスで転送する
- iPhoneからMacへケーブルレスで転送する
という手順を考えています。
なぜEye-Fi Mobiから直接Macに送れるのにそうしないかというと、必ずしも同時に携帯しているとは限らないからです。常に携帯しているスマホにまずは転送しておけばそこからFacebookやInstagramなどのSNSへのアップロードがしたくなっても容易です。
では検証していきます。
参考にしたサイト
インターネット接続なしでAndroidとiPhoneで自由にファイル転送をしよう – まだ中学生のブログ
デジカメのEye-Fi MobiからAndroidスマホとiPhone経由でMacへ写真を飛ばす
デジカメからAndroidスマホ
ここでなぜデジカメからiPhoneという流れではなく、デジカメからAndroidスマホなのかという疑問が生じるかと思います。
それはどういうわけかその他Wi-Fiのない環境でデジカメのEye-Fi MobiからiPhoneの受信アプリとAndroidの受信アプリではAndroidの受信アプリの方が素直に受信したからです。
もっと正確にいうと受信アプリ云々の問題ではなくそれ以前にEye-Fi MobiのWi-Fi電波をAndroidのほうが的確に捕捉していたのです。
したがってiPhoneだとデジカメから送るだけでも1手間か2手間余分にかかります。まあ、Androidをさらに経由するほうがさらに手間がかかるといってしまえば元も子もありませんが。
デジカメからAndroidスマホへの転送に関する話はこちらの記事でいくらか述べています。
https://androshudan.com/eye-fi-automatic-281.html
ともかくEye-FiMobiからのスマホへの転送はiPhoneとAndroidではAndroidのほうがスマートに実行されるというのが両方使ってみた実感です。
AndroidスマホからiPhoneへ写真転送
- iPhoneをテザリング状態にする
- AndroidスマホをiPhoneのWi-Fiクライアントにする
ここまでは普通にやれます。
ここから先はほかのサイトを参考にして設定してみました。
画像と説明文の配置は説明文に対して画像をすぐ下に配置しています。
- AndroidスマホでESファイルエクスプローラーを起動し左のメニューからリモートマネージャーを起動する
- オンにするというボタンをタップするとIPアドレスとポート番号が表示される(覚えておく必要はない)
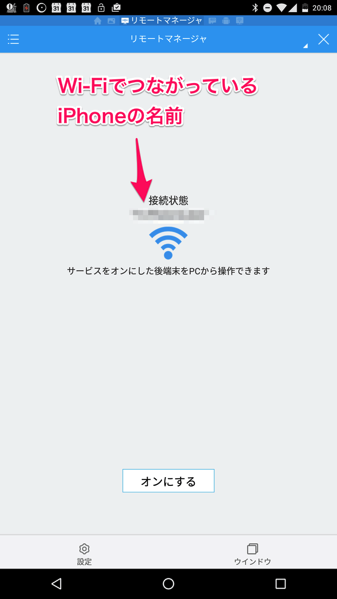
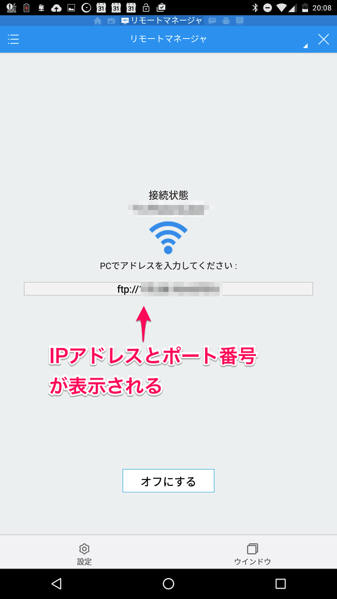
- iPhone側でFTP精霊を起動し左上のFTPサーバーをタップする
- Androidスマホ側で表示されているIPアドレスが表示されるので右のiマークをタップ
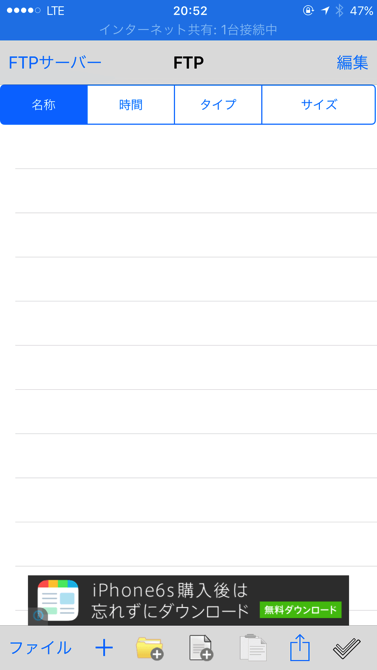
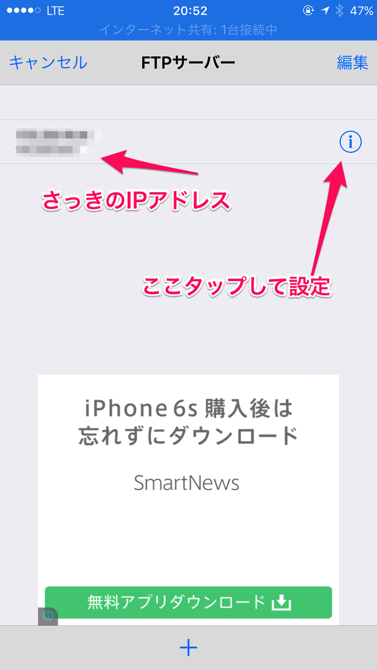
- ホスト名は任意に決める。ポート番号はAndroidスマホに表示されているIPアドレスの一番右の4桁を入れる。エンコーディングはUnicode8にしておく。その他は設定不要。
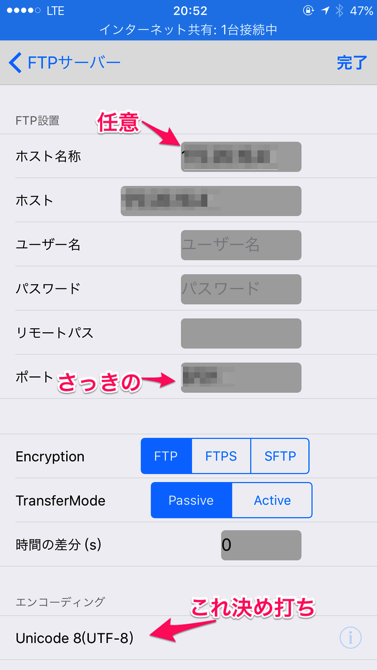

ここまででAndroidスマホとiPhoneの接続の基本設定完了です。おそらく2度めから数値の入力は必要ないかと思います。
- 上の最後の画面で左上をタップして前の画面に戻り、FTPサーバーであるAndroidスマホのIPアドレス部分をタップする
- Androidスマホ内のフォルダとファイルが表示されるのでEye-Fi Mobiの写真フォルダを開く
フォルダがどこだかわからない場合の参考
 Eye-Fi入りのカメラからスマホに入れたのにDropboxにアップロードできない!そんなときはここの設定を変えるについてデジカメでバシャバシャと写真を撮ります。スマホでも撮ります。スマホで撮った写真はDROPBOXへ自動的にアップロードされて他のスマホやパソコンともすぐ共有できます。しかしEye-Fi mobiメモリーカードの入ったデジカメで撮った写真がDr...
Eye-Fi入りのカメラからスマホに入れたのにDropboxにアップロードできない!そんなときはここの設定を変えるについてデジカメでバシャバシャと写真を撮ります。スマホでも撮ります。スマホで撮った写真はDROPBOXへ自動的にアップロードされて他のスマホやパソコンともすぐ共有できます。しかしEye-Fi mobiメモリーカードの入ったデジカメで撮った写真がDr...
フォルダを開いたら任意のファイルかまたはすべてのファイルを選択する。どのファイルに何が写っているかわからないのでそういう場合は編集状態を解除しファイルをシングルタップでプレビューできる。
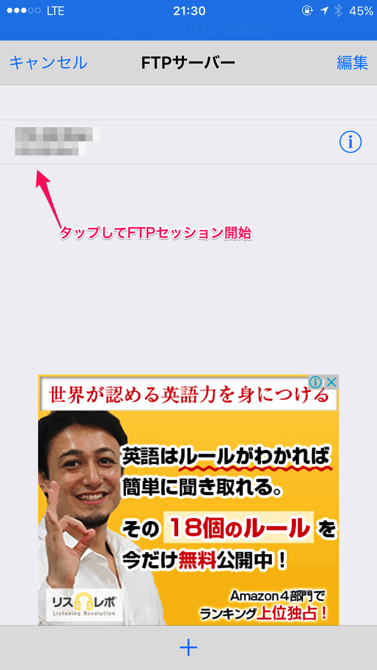
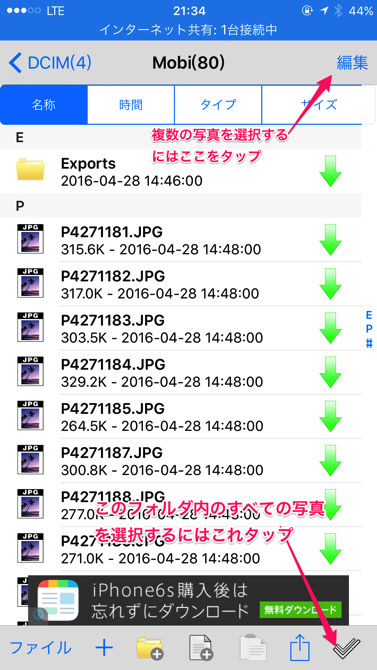
- 必要なファイルを選択したら下の「↓」アイコンをタップするとAndroidスマホからのダウンロードが始まる。
- ダウンロードが終わったら画面が変わるので左下の「ファイル」をタップ
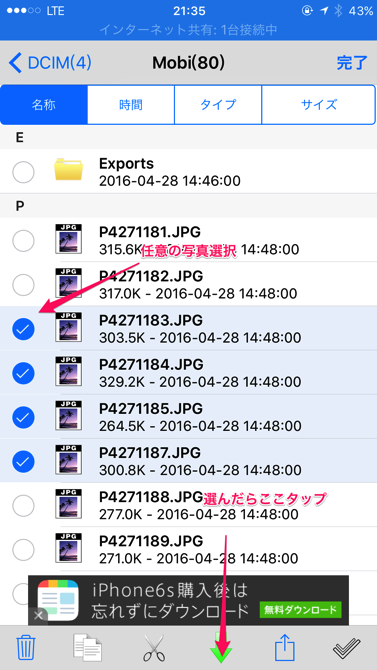
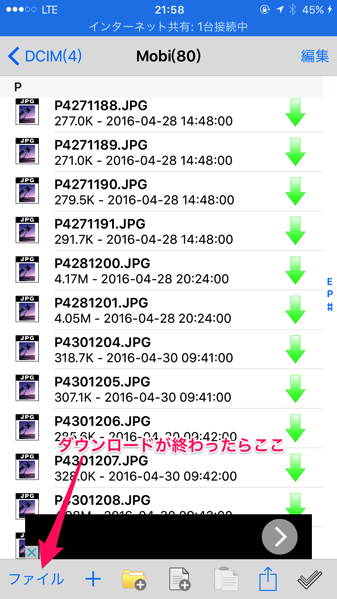
ここまででAndroidスマホからiPhoneのローカルフォルダに必要な(画像)ファイルがダウンロードされました。ただしまだFTP精霊のアプリが管理している領域へのダウンロードにすぎませんのでiPhoneの共通の写真フォルダへ写す必要があります。
- 写真フォルダへ写すためのファイルを選択する。
- ファイルを選んだら下の共有印のアイコンをタップ
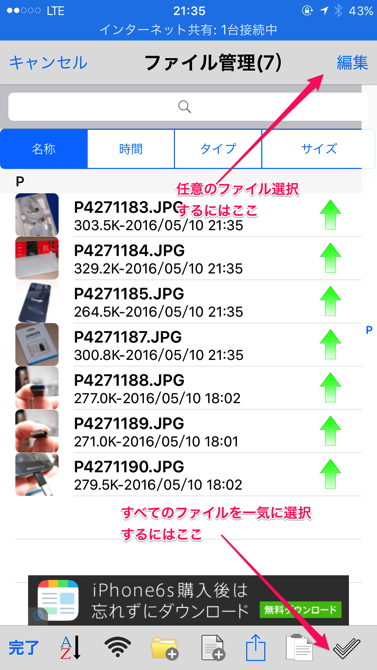
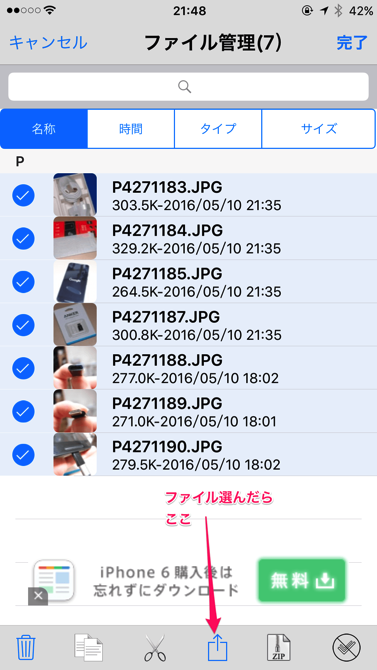
- 共有のためのメニューが現れるので一番下の方の「システムのアルバムにインポートする」をタップ
- コピーが済み、写真アプリに切り替えてみるとすべての写真の中にさきほど選んだ画像が新たに入っている
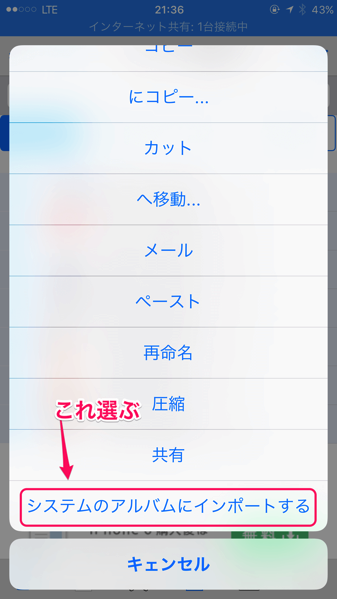
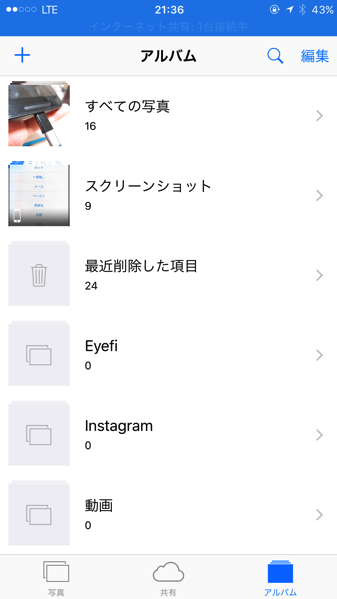
ここまでで公共の通信インフラは使っていないはずです。
では次にiPhoneからMacへ同じく通信インフラを使わずにファイルを転送します。
iPhoneからMacへ公共の通信インフラを使わずに無線で転送
たぶんBluetoothで接続すれば転送できるかもしれないなあと後から考えたんですけど、まずはこの方法です。
Androidスマホをテザリング親機にしてMacとiPhoneをWi-Fi子機に設定します。
その上でAirDrop機能を使います。
つまりAndroidスマホを経由してiPhoneとMacが通信できる環境になります。これがiPhoneをテザリング状態にしてMacを繋げるとなぜかお互いに相手が見えない状況になります。
- iPhone側で任意の写真を選択し共有アイコンをタップし、AirDrop部分にMacが現れるのを少しマチます。
- 一方Mac側でもFinderでAirDropを開くをiPhoneが見えます。あとは両方の画面で相手のアイコンをタップすれば転送が始まります。
- AirDropで転送されたファイルがダウンロードフォルダにコピーされます
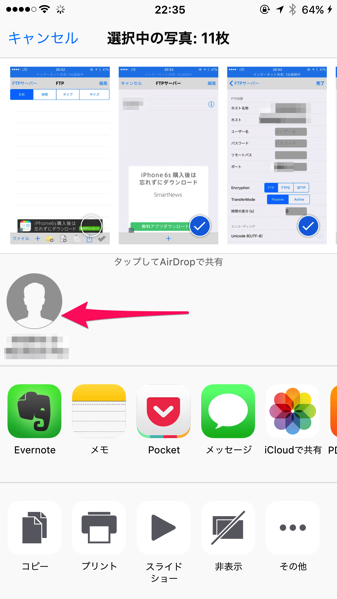
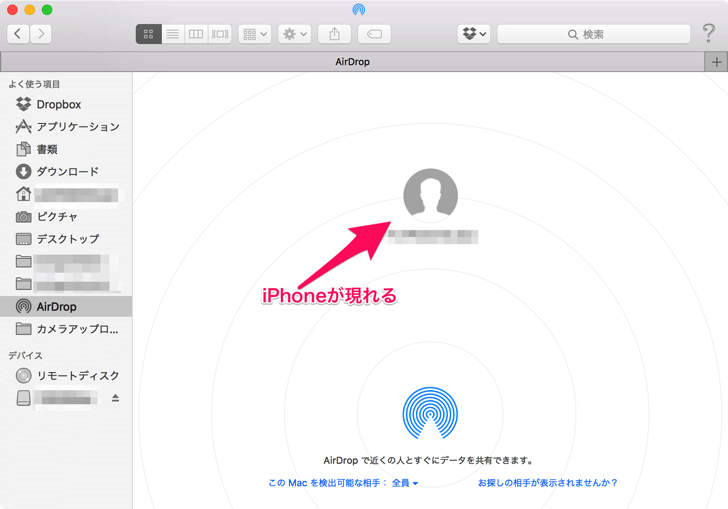
今日はこう思ったよ
以上のやり方でなんとかできたような気がします。これで山の中へ冒険にでかけたときに写真をバンバン高解像度で撮っても通信回線の規制には引っかからずに使えるのではないかと思います。
それなりに条件がありますから誰でもできるというものではないのと、結構これはこれで面倒くさいという難点はあります。