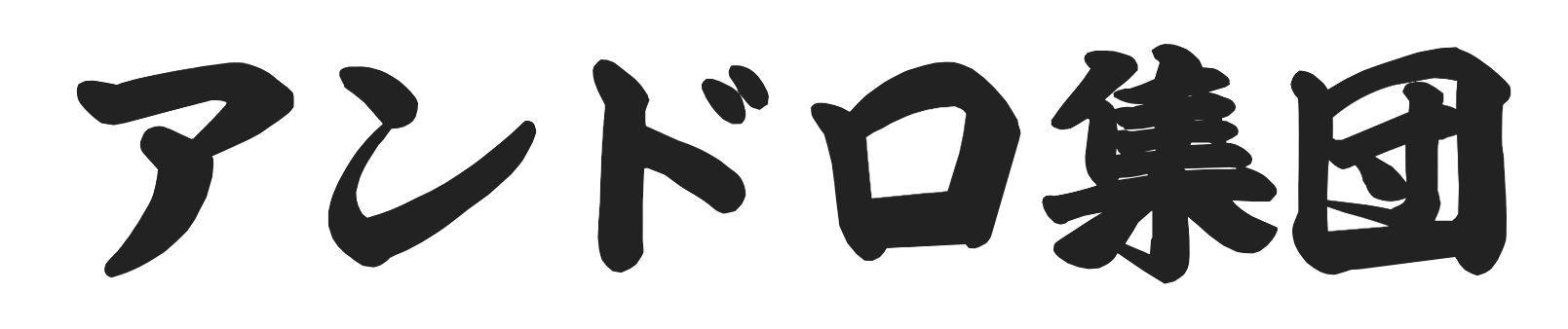google Photoの便利さについて話をします。
例えば会社で皆スマホを持っているとしましょう。
さらに製造業で製造中にここの手順を写真に撮っておきたいという機会があるとしましょう。
そうすると必ずしも会社のカメラでなく手持ちのスマホで撮ったりしますよね。え?しない?
でも零細企業だと会社の備品でカメラがないこともままありますので自分の携帯電話で写真を撮るなんてことは日常茶飯事なんです。それどころか仕事の通話だって自腹って人も多いんじゃないでしょうか?それはそれとして。
で、そのスマホから写真を会社のパソコンに移して手順書やら何やら作りたいとしますよ。
それができないんです。
スマホからパソコンに写真を簡単に送れないんです。
ちょっとその方法について考えてみましょう。
【関連】
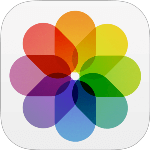
スマホで撮った写真をパソコンに送る方法
ぱっとすぐ思いつくのはこれくらいでしょうか。
- microSDを使う
- メールで送る
- USBケーブルで繋げる
1.microSDだと最近はスマホのフタの内側に入っていることがあります。それを取り出すのも面倒ならパソコンで読み込むためのアダプターも持っていないと使えません。面倒くさいです。それにスマホの設定で撮った写真をスマホ本体に保存しているのかmicroSDに保存しているのか人によってまちまちでしょう。
2.メールで送るという手はまだ気軽な方かもしれません。でも画像が1つか2つぐらいまでの話ですね。10とか20とかそれ以上とか画像ファイルがあるとメールで送るのはかったるいです。
3.USBケーブルでパソコンと繋げばパケット代はかかりません。でもそもそもUSBケーブルで繋げてもパソコンにドライバーが入っていないとスマホを外部ディスクとして認識できないかもしれません。ケーブルで繋げてもすんなり写真を見られるとは限らないのです。
さらにスマホメーカーによって他にも何やらややこしい手があるんですね。
会社の同僚の作業を見ていたらスマホは会社のWi-Fiにつながっていて、パソコンは同じく会社のネットに有線でつながっています。そしてパソコンでなにやらアプリを立ち上げてみるとスマホの中の写真が閲覧できるんです。
ほほー!とちょっと感動しました。メーカーはどこのものかわかりませんでしたが、キャリアはドコモでした。
おそらくどこのメーカーも多少仕様に違いはあれどiPhoneでいうところのiTunesみたいなアプリを開発していることでしょう。
しかし!その同僚の作業を見ているとサムネイルの閲覧はできるものの写真をスマホからパソコンに転送するところになってなぜか転送エラーになって躓いてました。理由は不明です。
結局スマホで撮った写真をパソコンに取り込むという作業はそのときはできませんでした。
しかしもっと簡単で便利でどのキャリアだろうとどのメーカー製だろうと関係なく写真をパソコンですぐ見て加工できるようになる方法があるんです。
Googleフォトアプリなら簡単

Google Photoというサービスとアプリを使えばいとも簡単にスマホで撮った写真をパソコンから閲覧やダウンロードできます。
ただし前提はパソコンでgoogleのアカウント登録してあることです。
職場のパソコンだと自分のgoogleアカウントでサインインしていないという場合があるでしょう。そのときは諦めて他の方法を探しましょう。しかし作業しているパソコンでgoogleのアカウントが使えるならこんな簡単な方法はないといえます。
左)google photoアプリを起動して左からメニューを展開し設定をタップします。
右)次にバックアップと同期という項目をタップします。
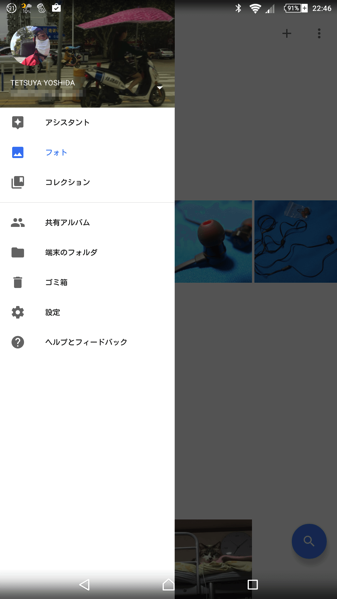
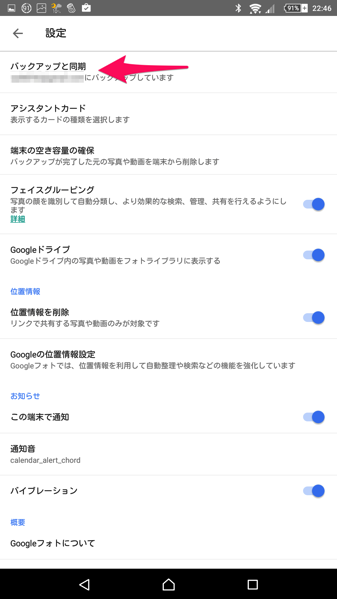
▼写真のバックアップというところをタップしてWi-Fi接続時だけバックアップするか、3Gあるいは4Gつまりモバイル通信をしているときもバックアップをgoogleにアップロードするか選択します。
契約している通信容量に余裕があればモバイル通信中でもバックアップするように設定しても大丈夫かもしれませんが通信残量に注意です。
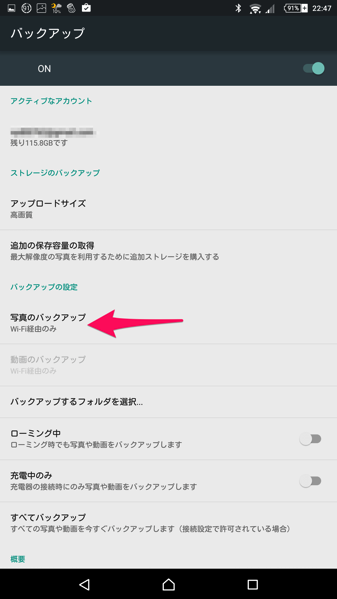
あとはスマホで写真を撮っておけばいつのまにかgoogle photoのクラウドに写真がバックアップされていて自分のデスクに戻ってブラウザでgoogleフォトを開けばさっき撮ったばかりの写真がもう表示されています。
google photoのアプリを起動していなくても勝手にバックアップしておいてくれますので、あとはパソコンで下記URLを開けば写真が入っているというわけです。
https://photos.google.com/?hl=ja
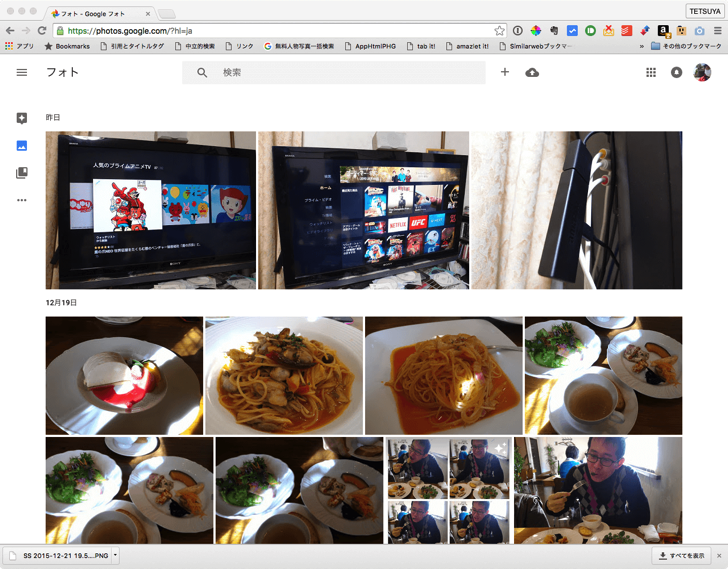
▼あとはローカルコンピュータ(手元のパソコン)にダウンロードしたい写真の左上にマウスカーソルを近づけるとチェックマークが表示されるのでクリックして選択状態にします。
あるいはその日付のとなりのチェックマークを選択するとその日の写真すべてを選択できます。
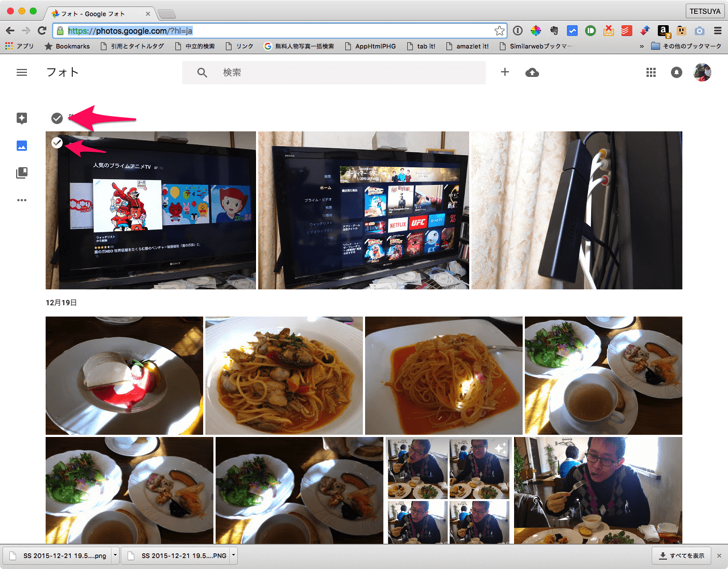
▼ひととおりダウンロードしたい写真を選択したら画面右上のダウンロードマークをクリックするとダウンロードが始まります。
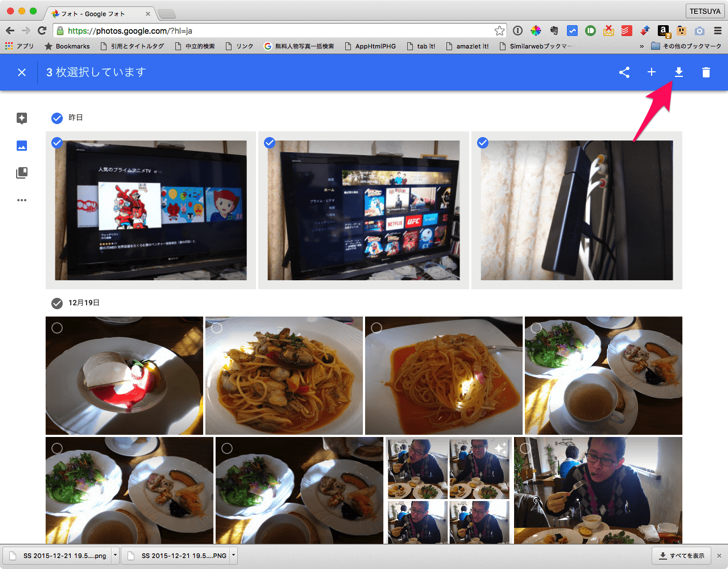
まとめ
こういったわけで面倒なmicroSD経由やらケーブルなど一切抜きで席に戻ったらすでにパソコンで閲覧できる状態になっているという使い方ができます。
仕事でスマホを使って写真撮影をするときなど実に便利です。